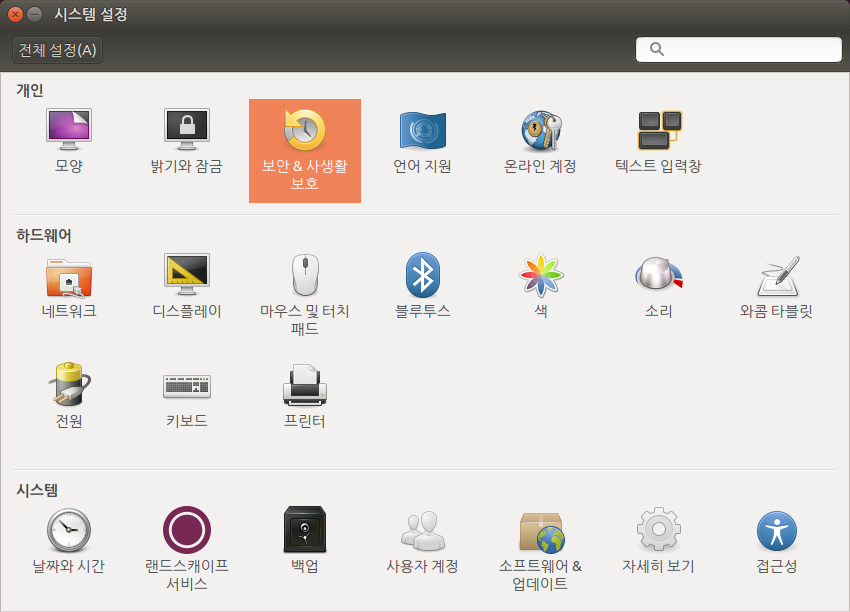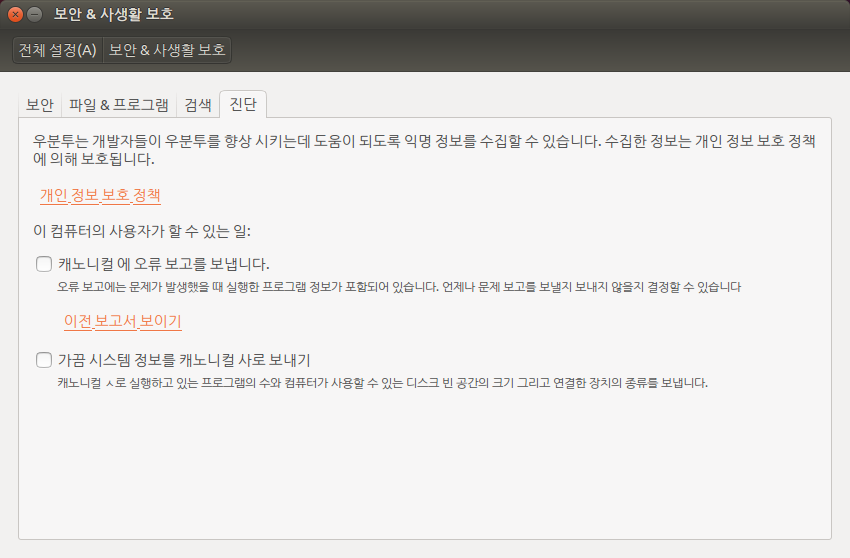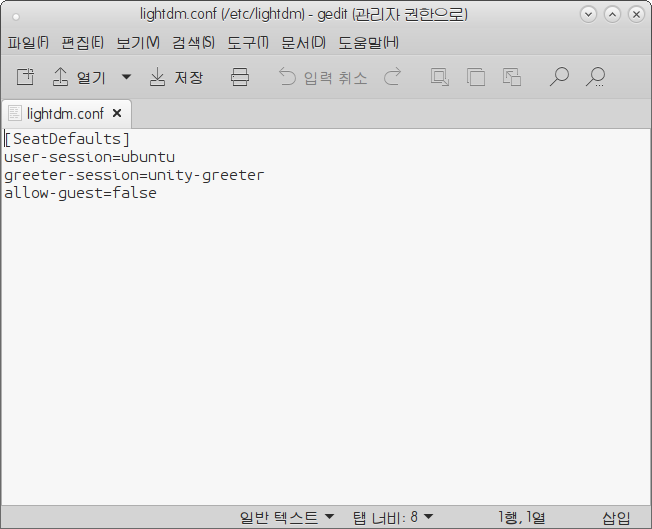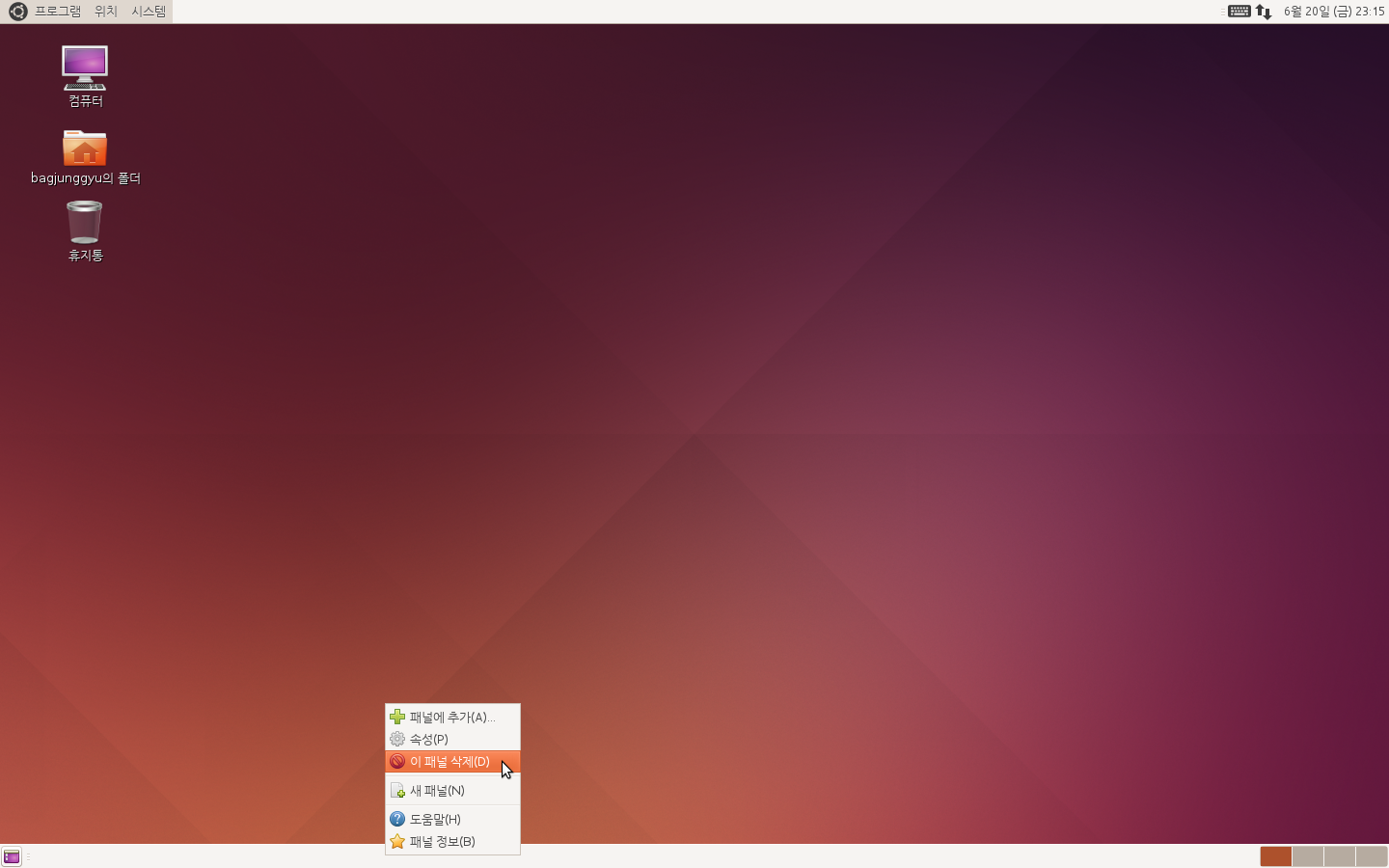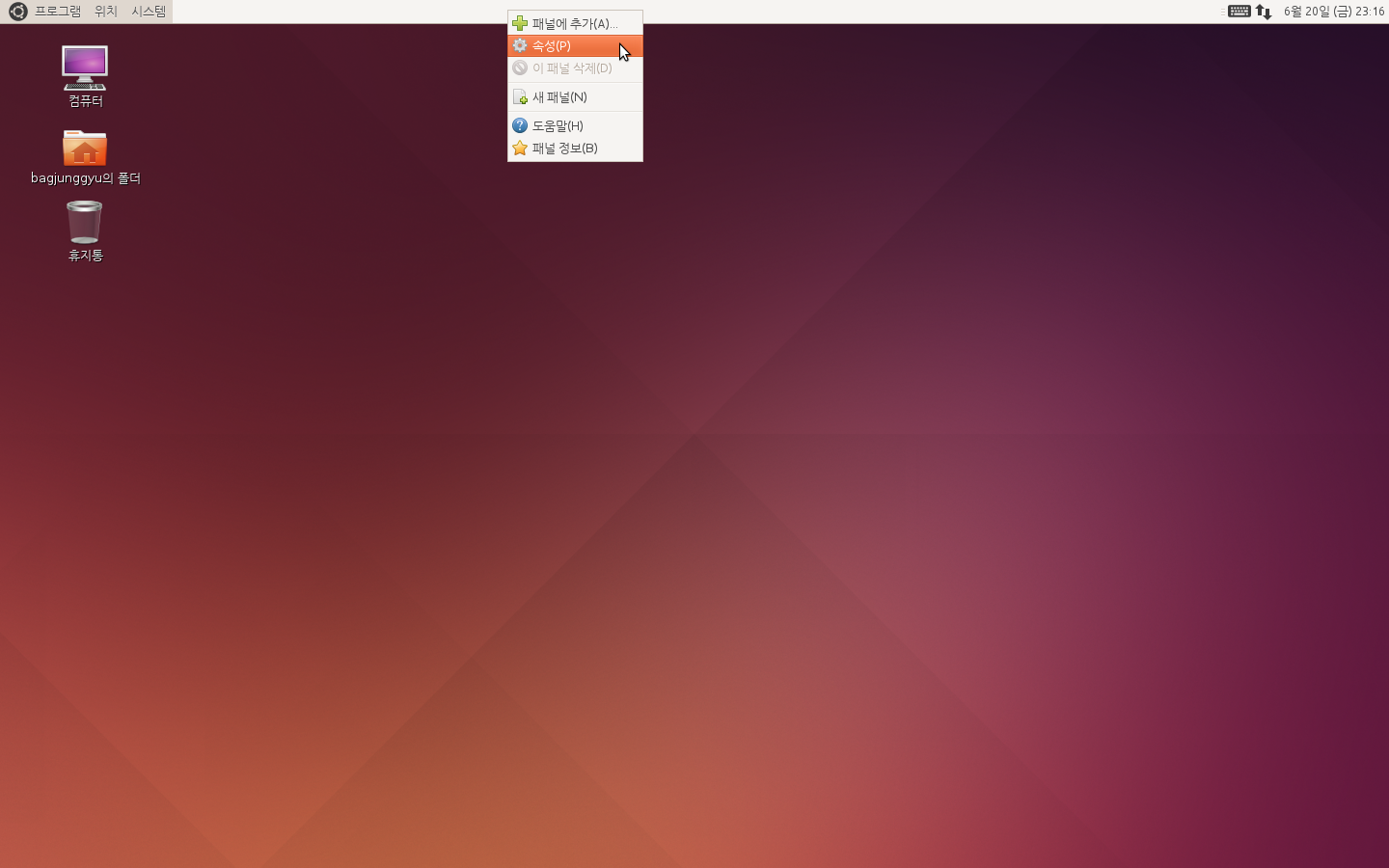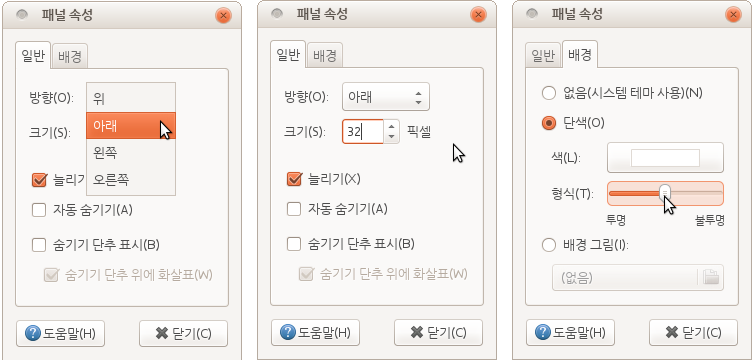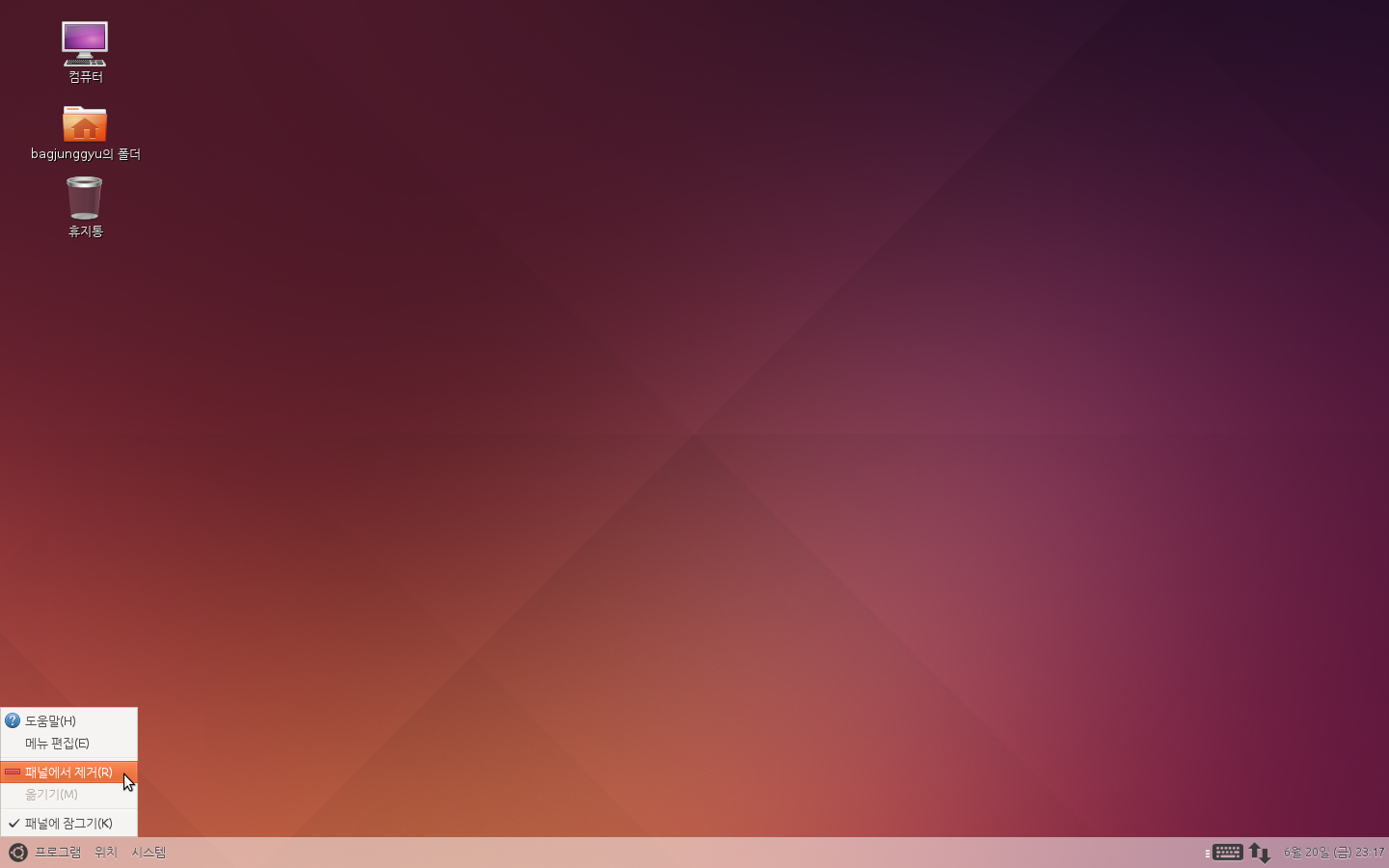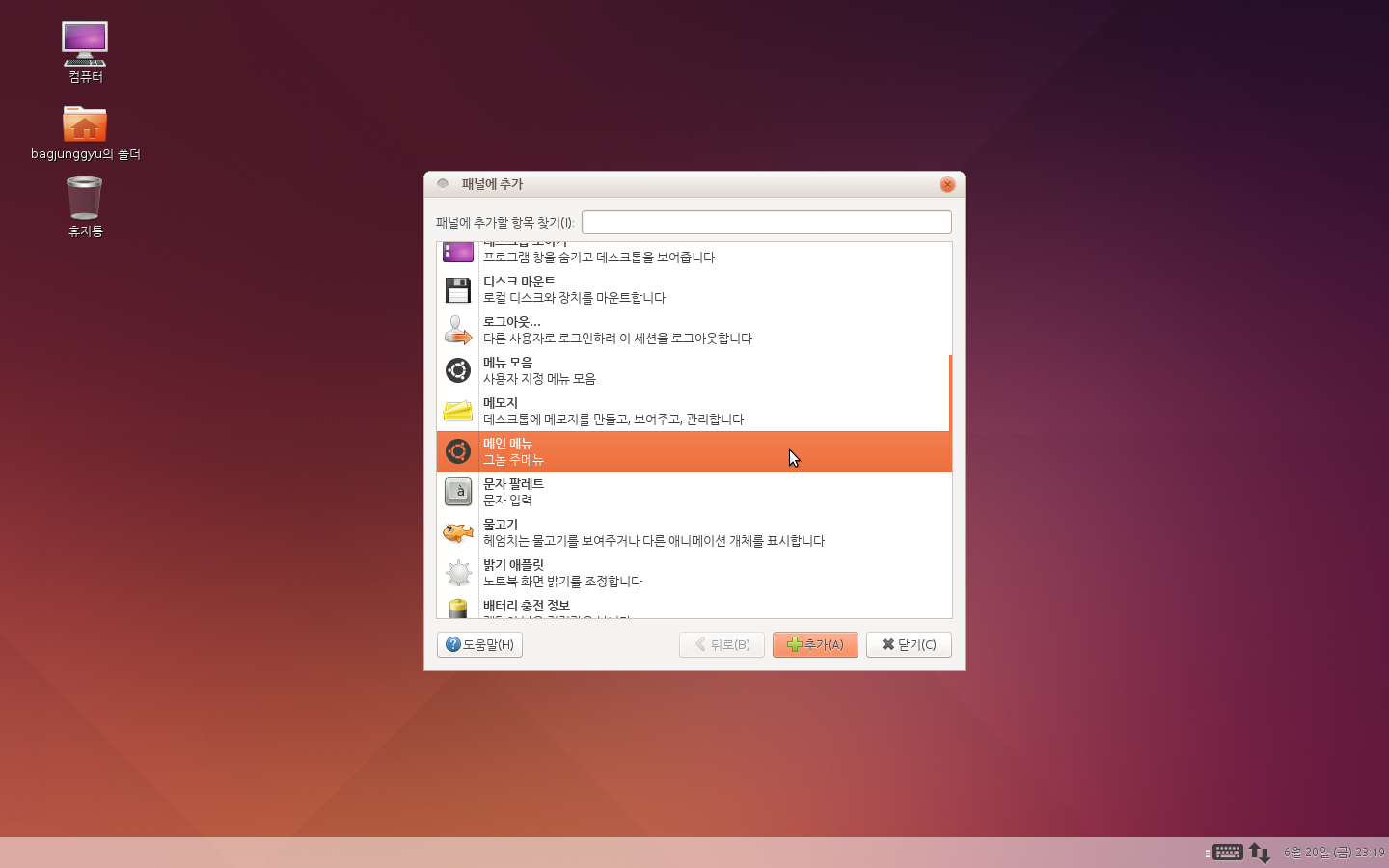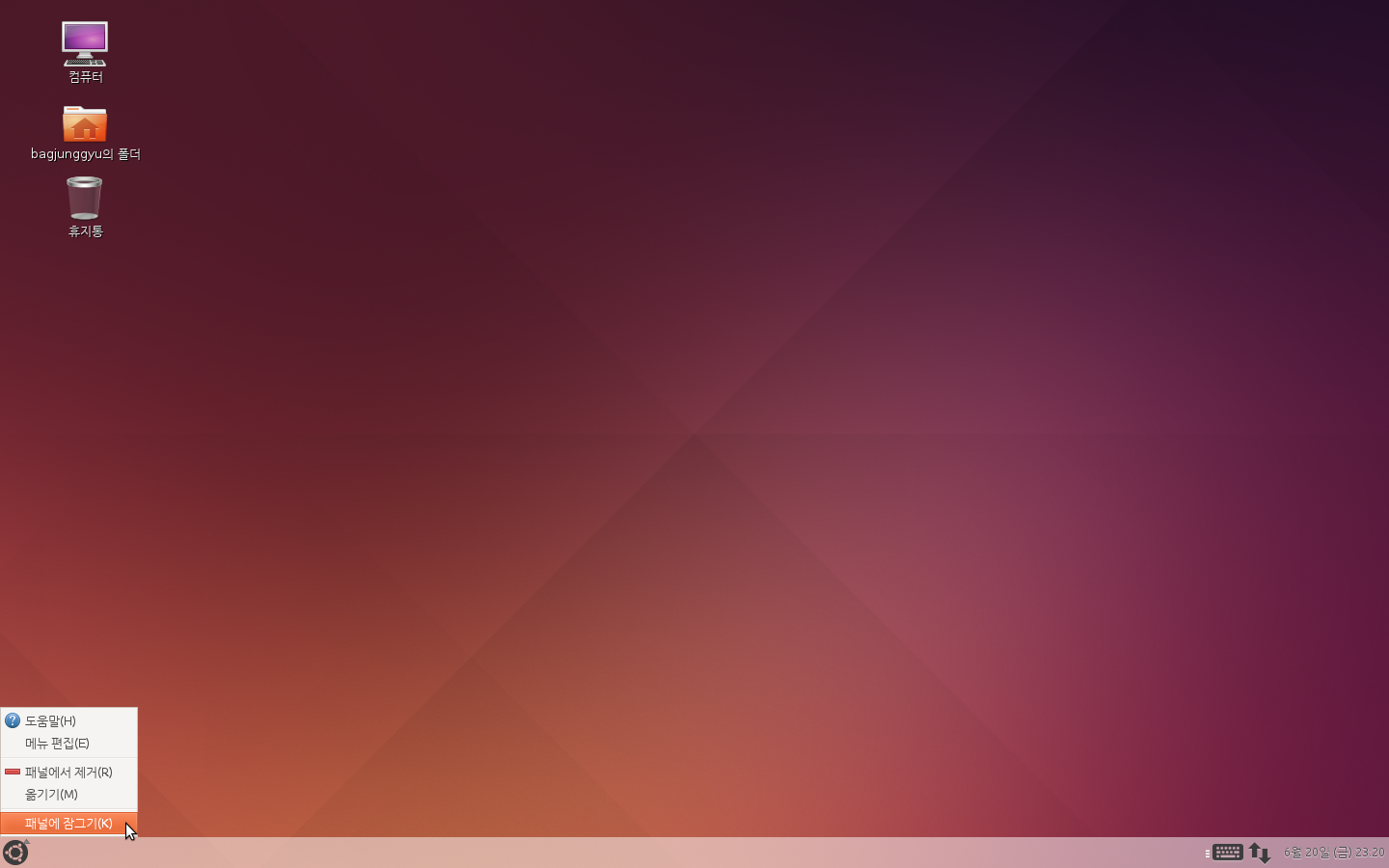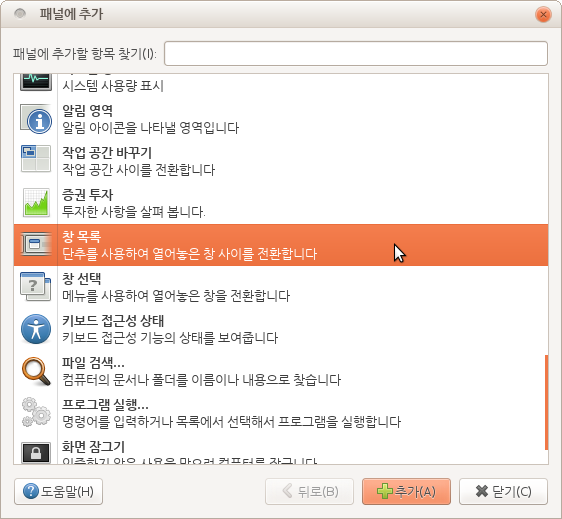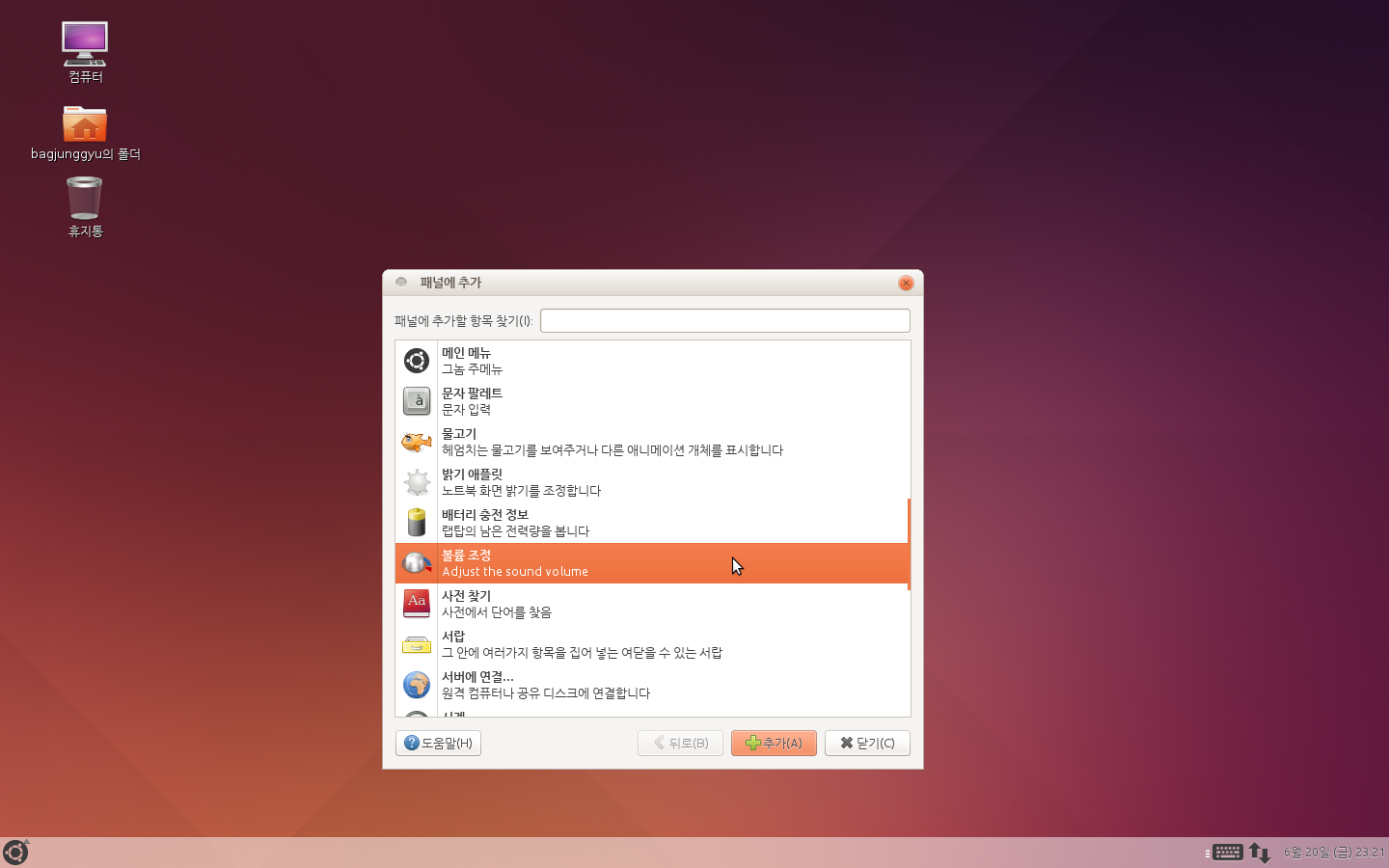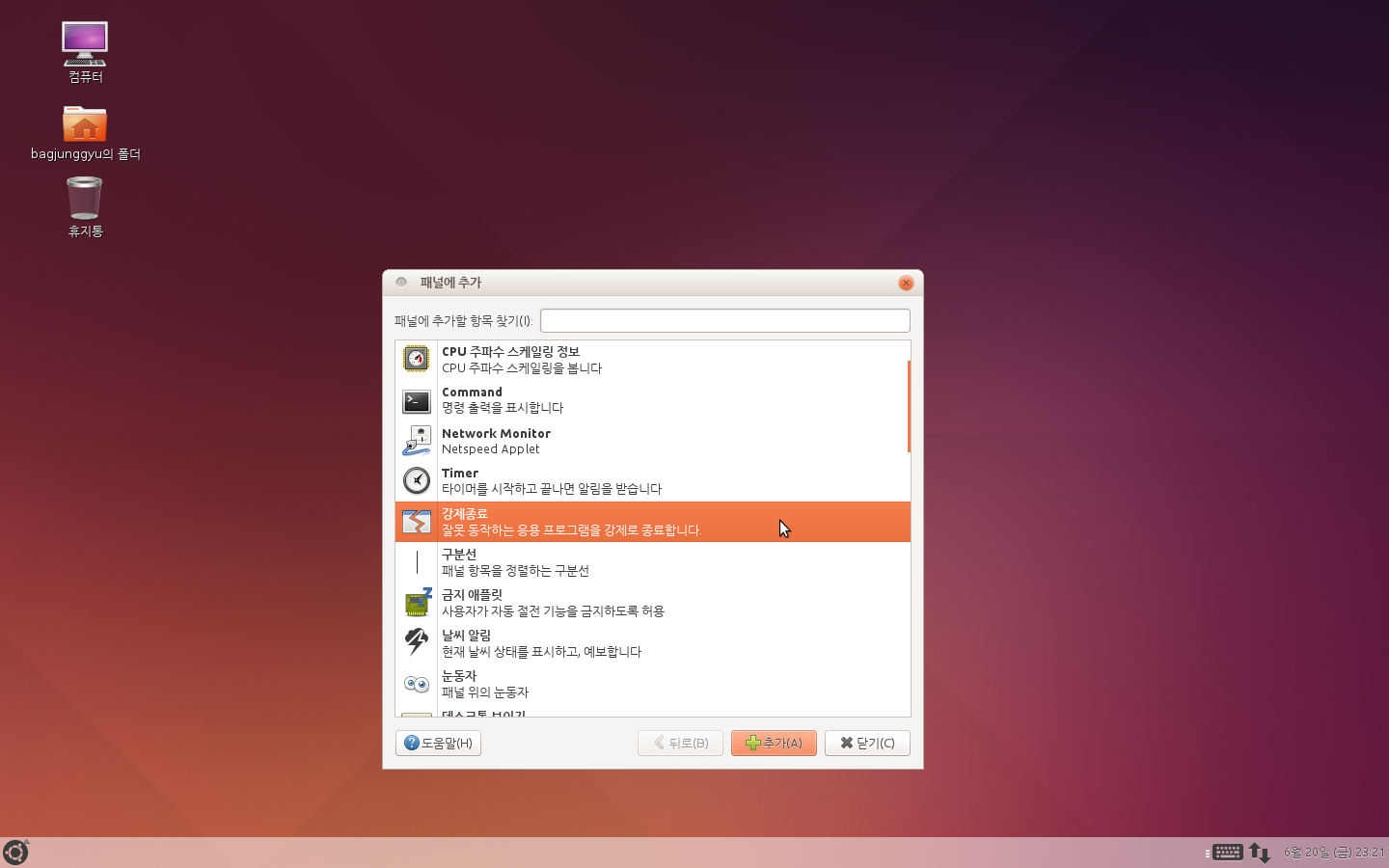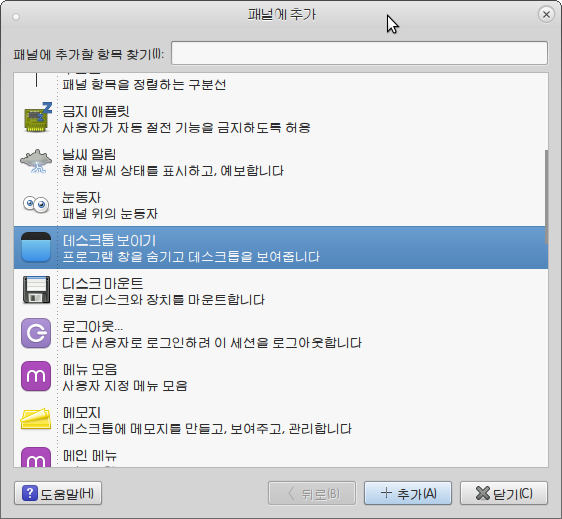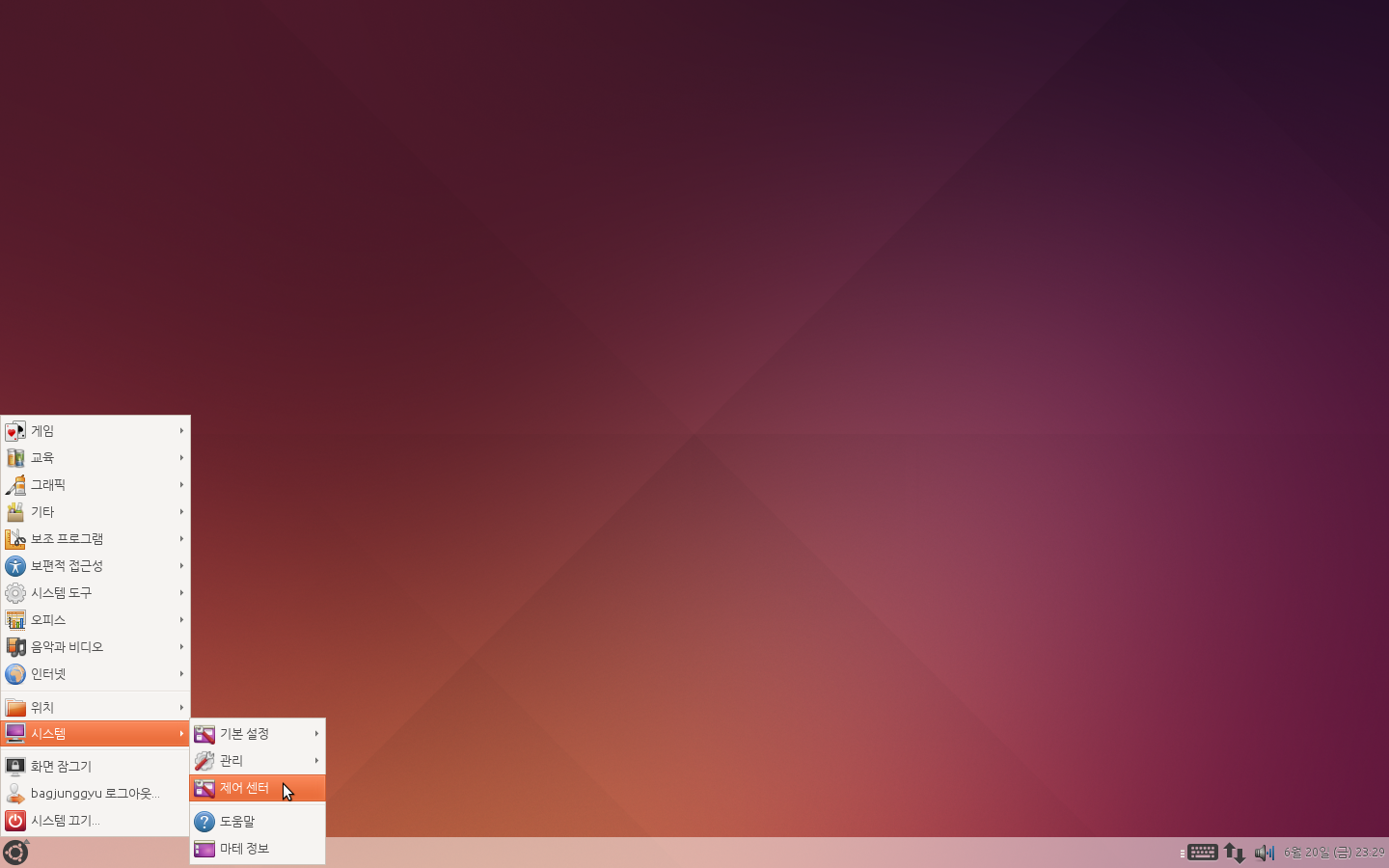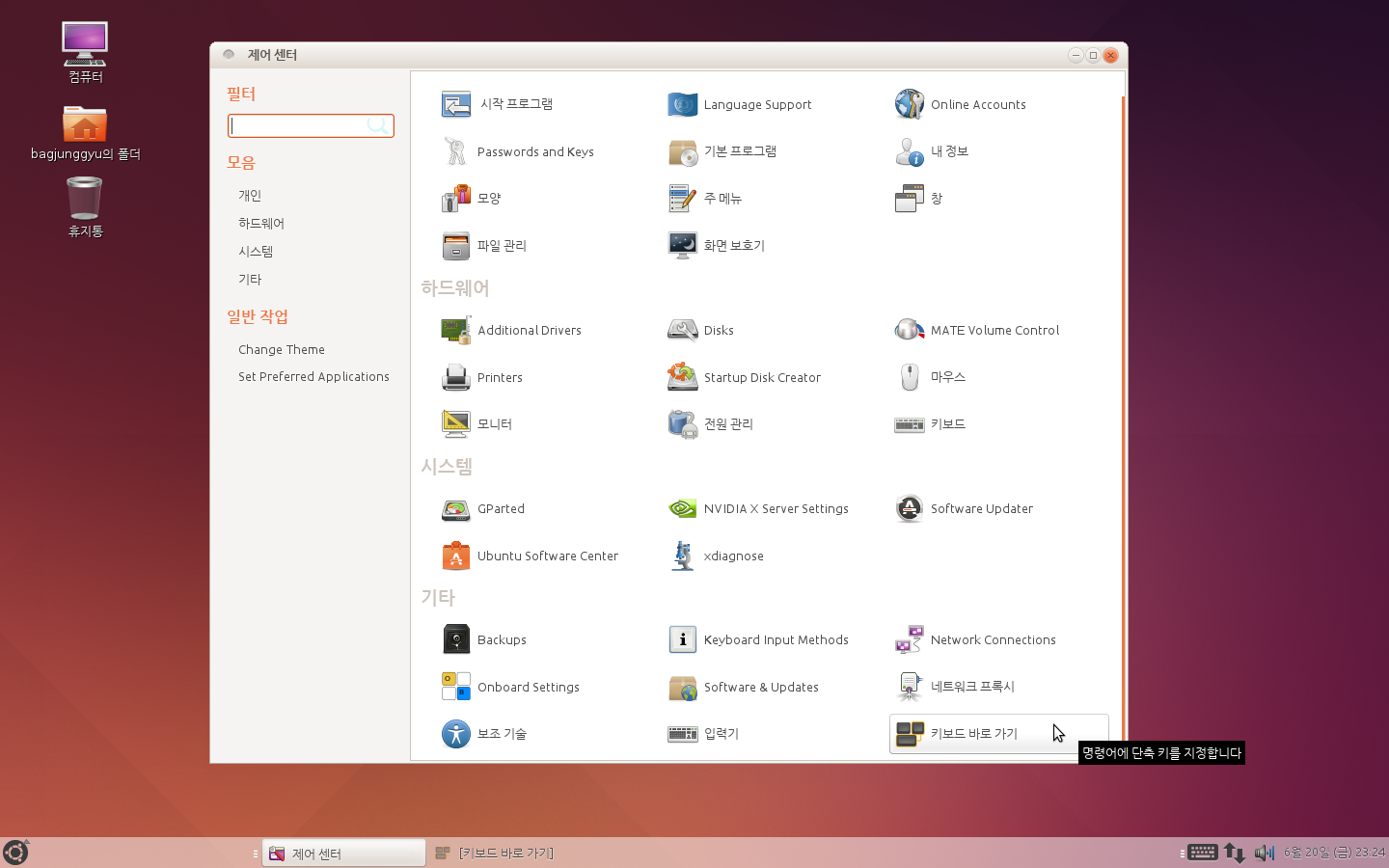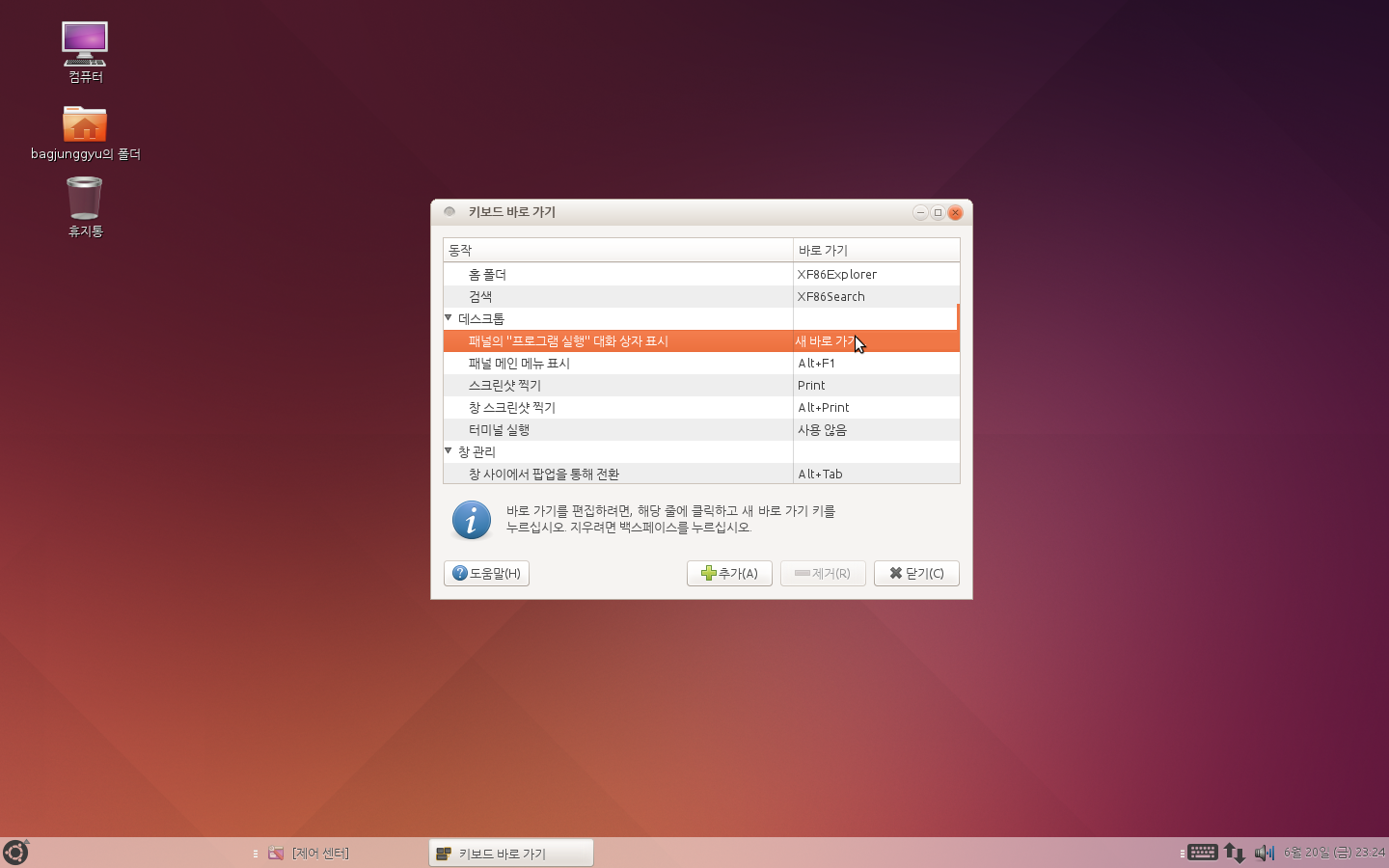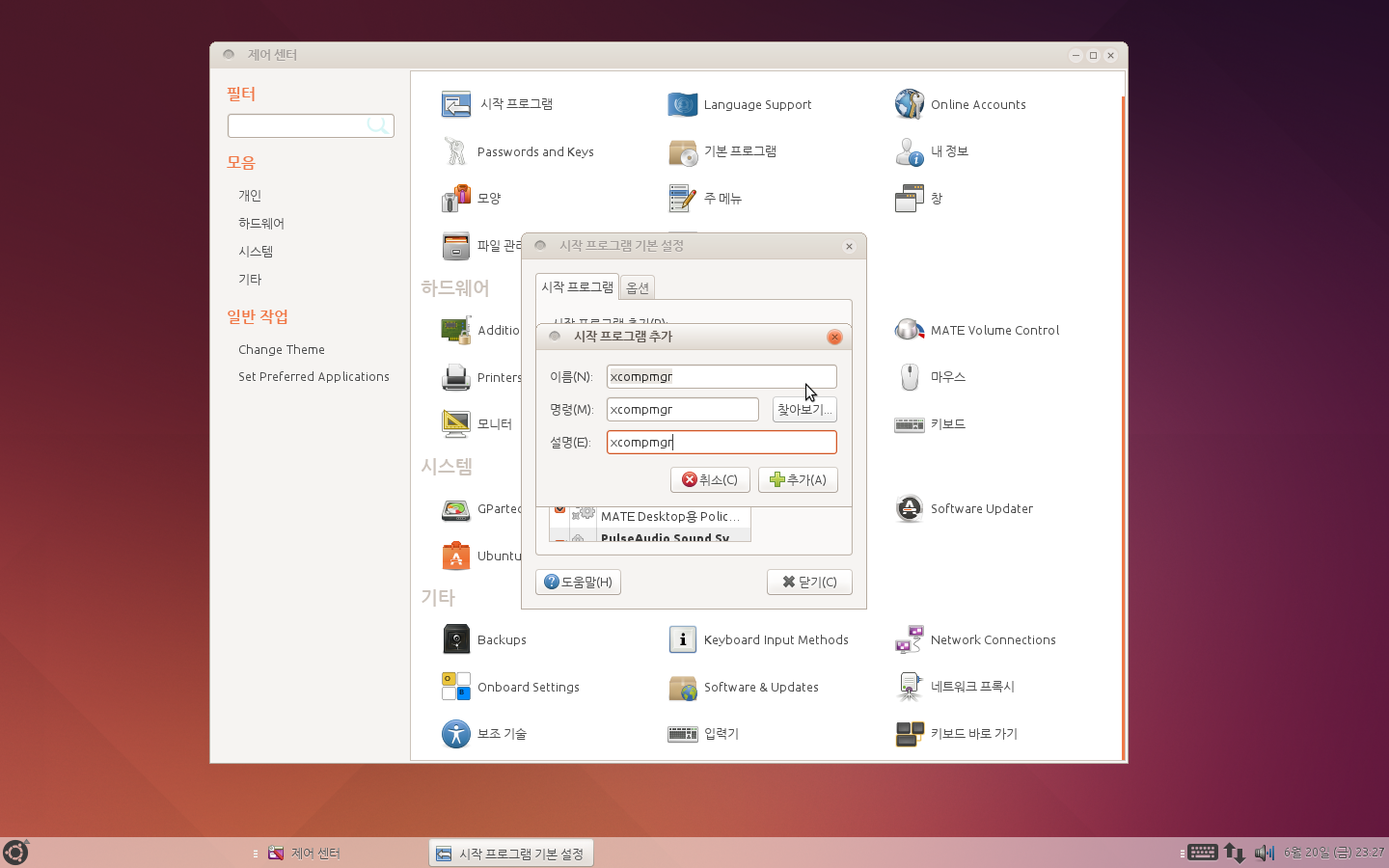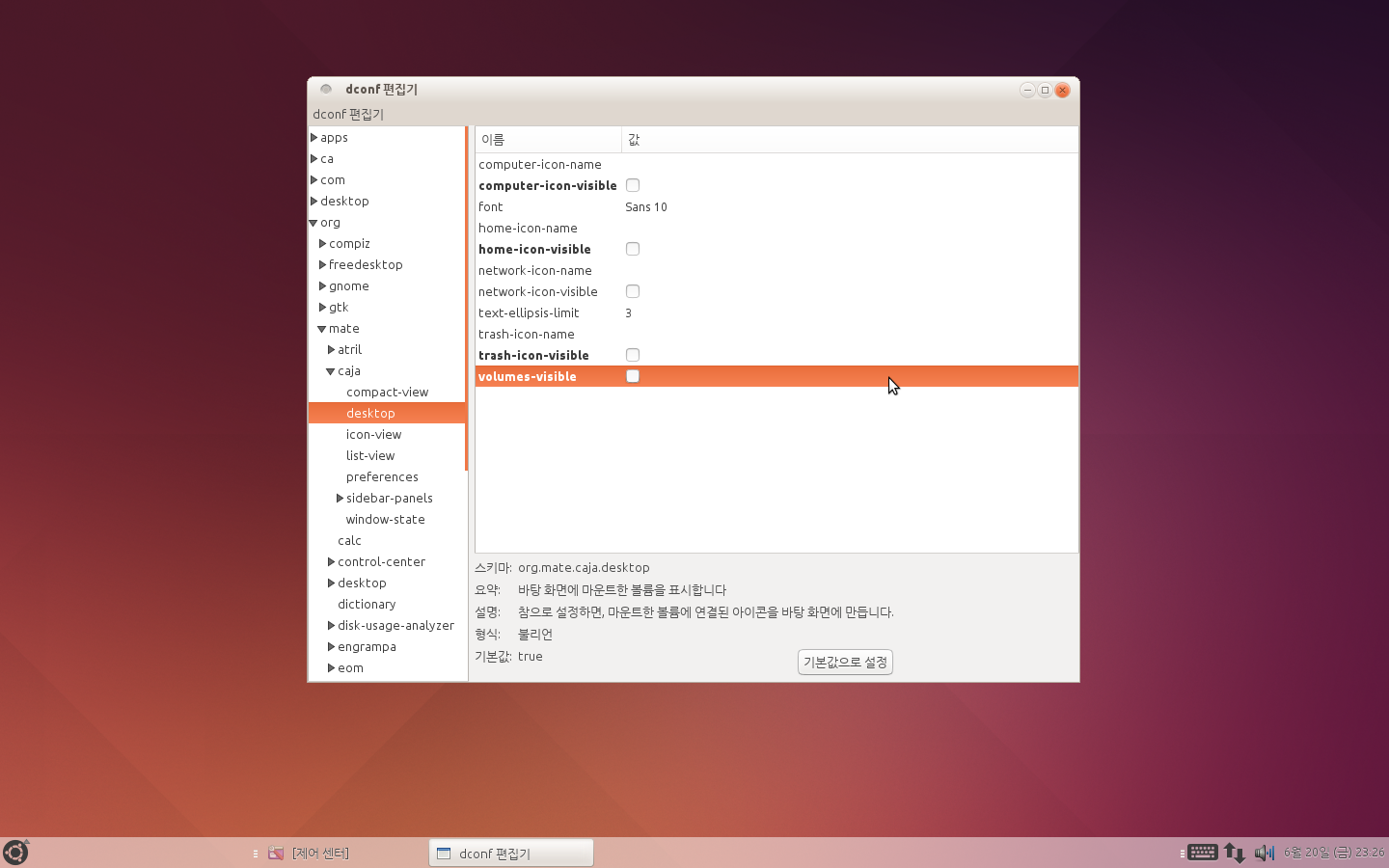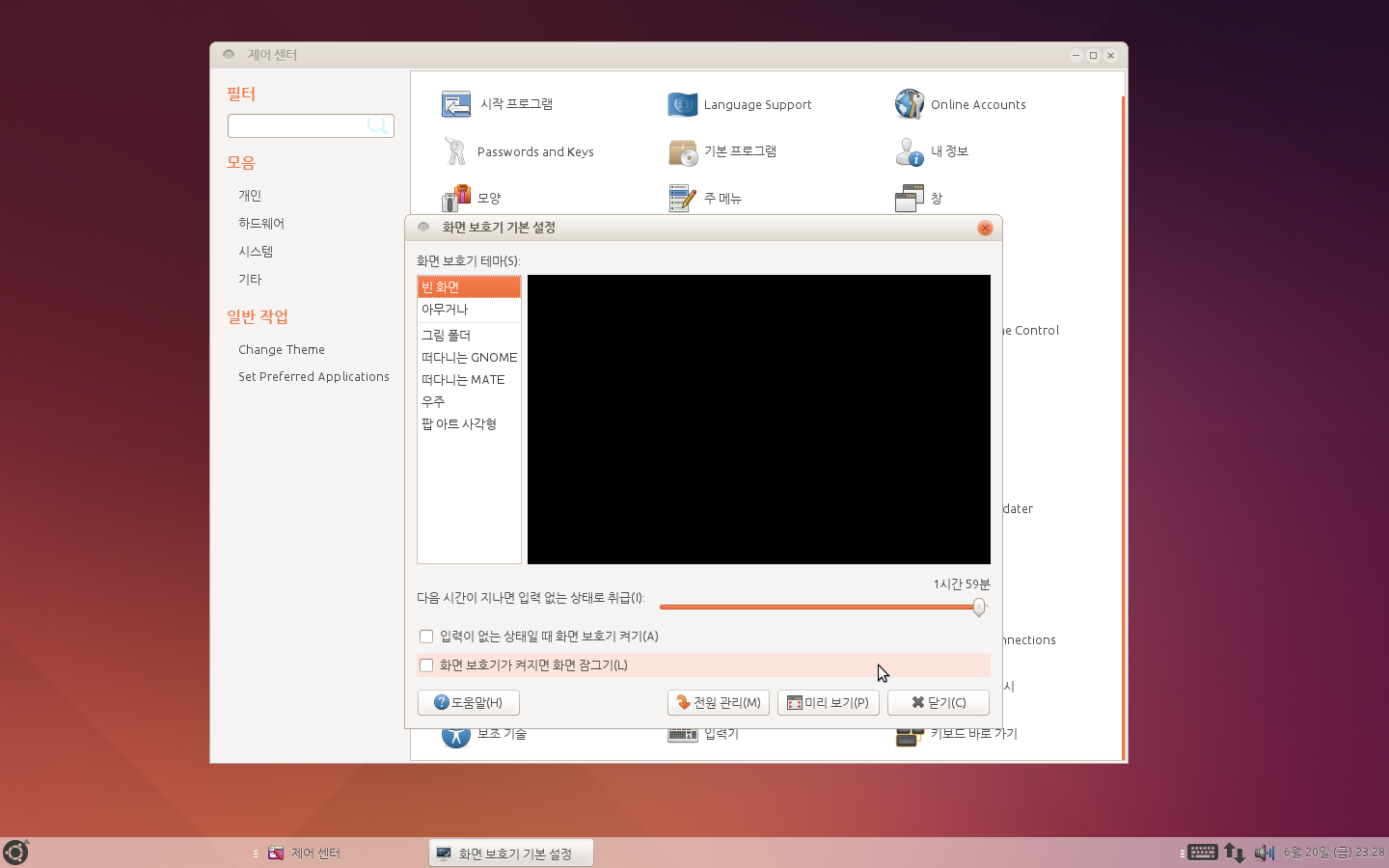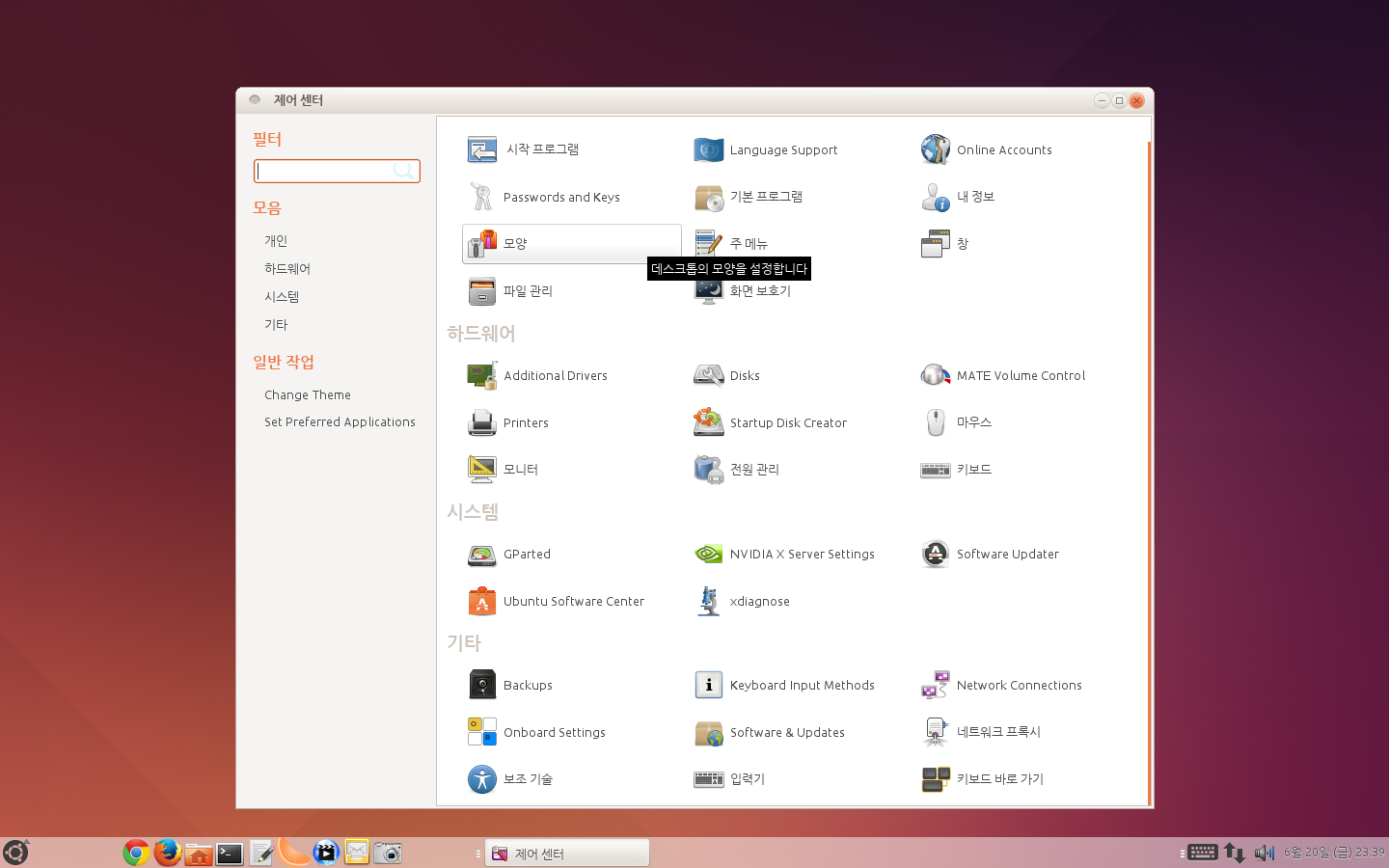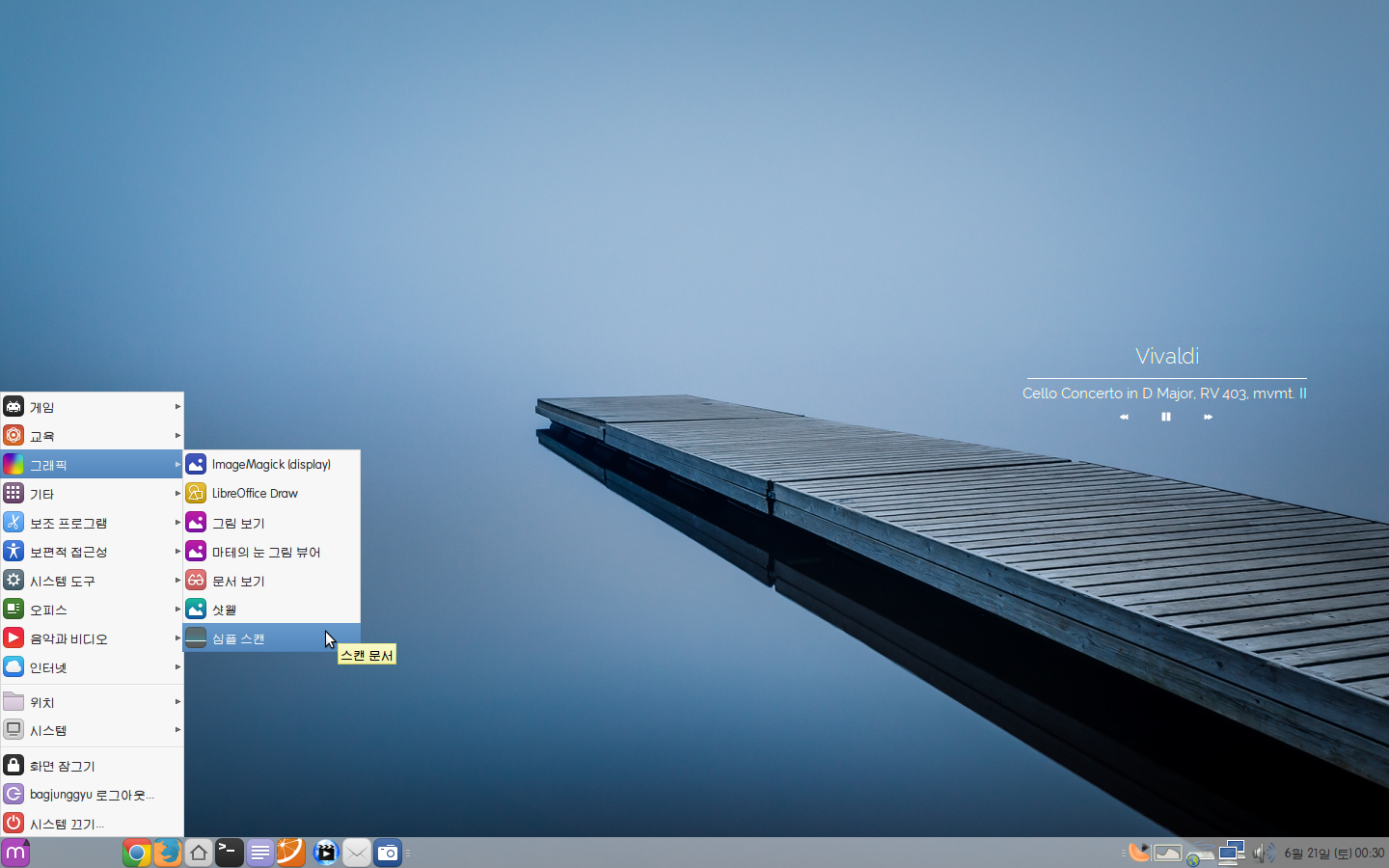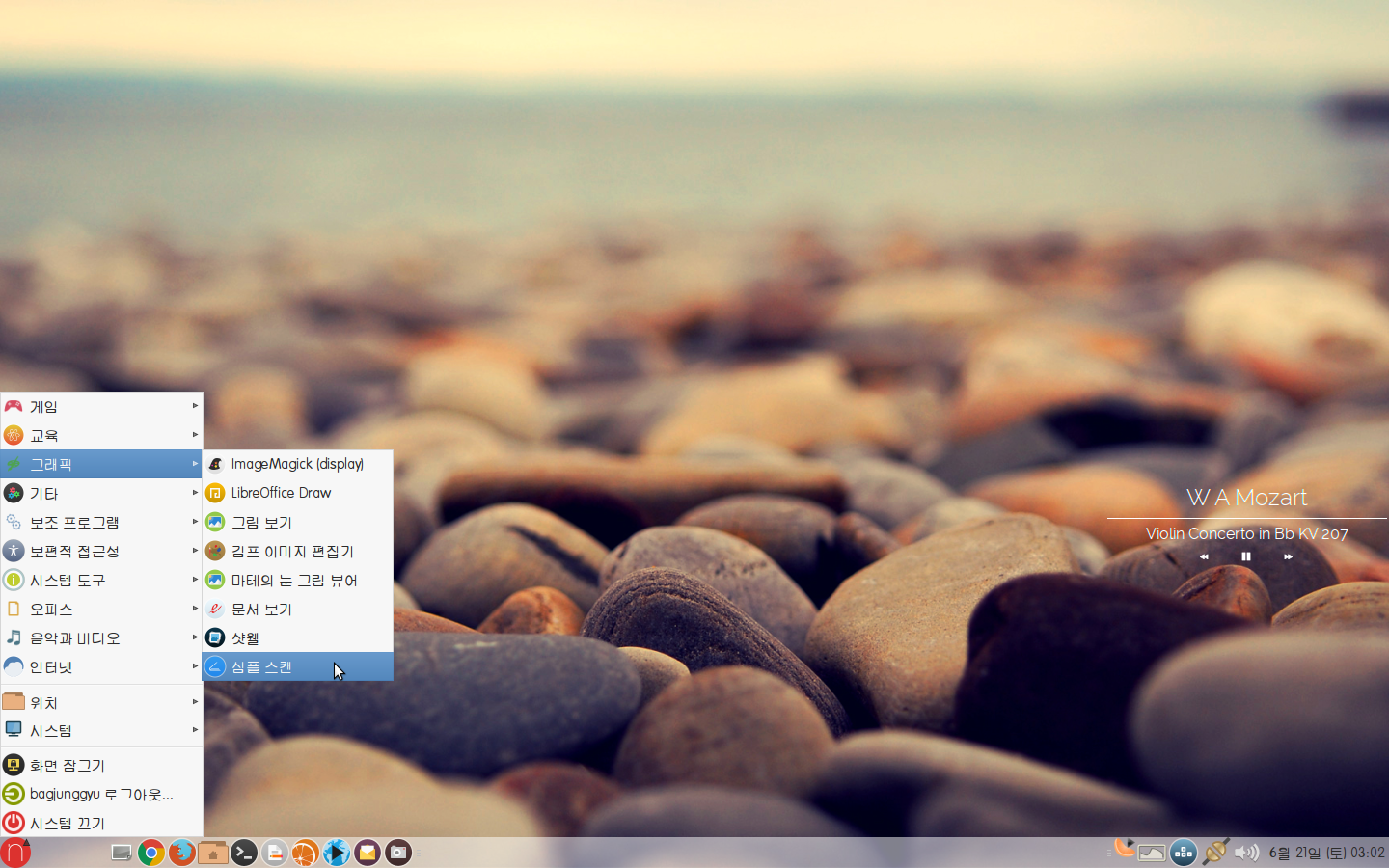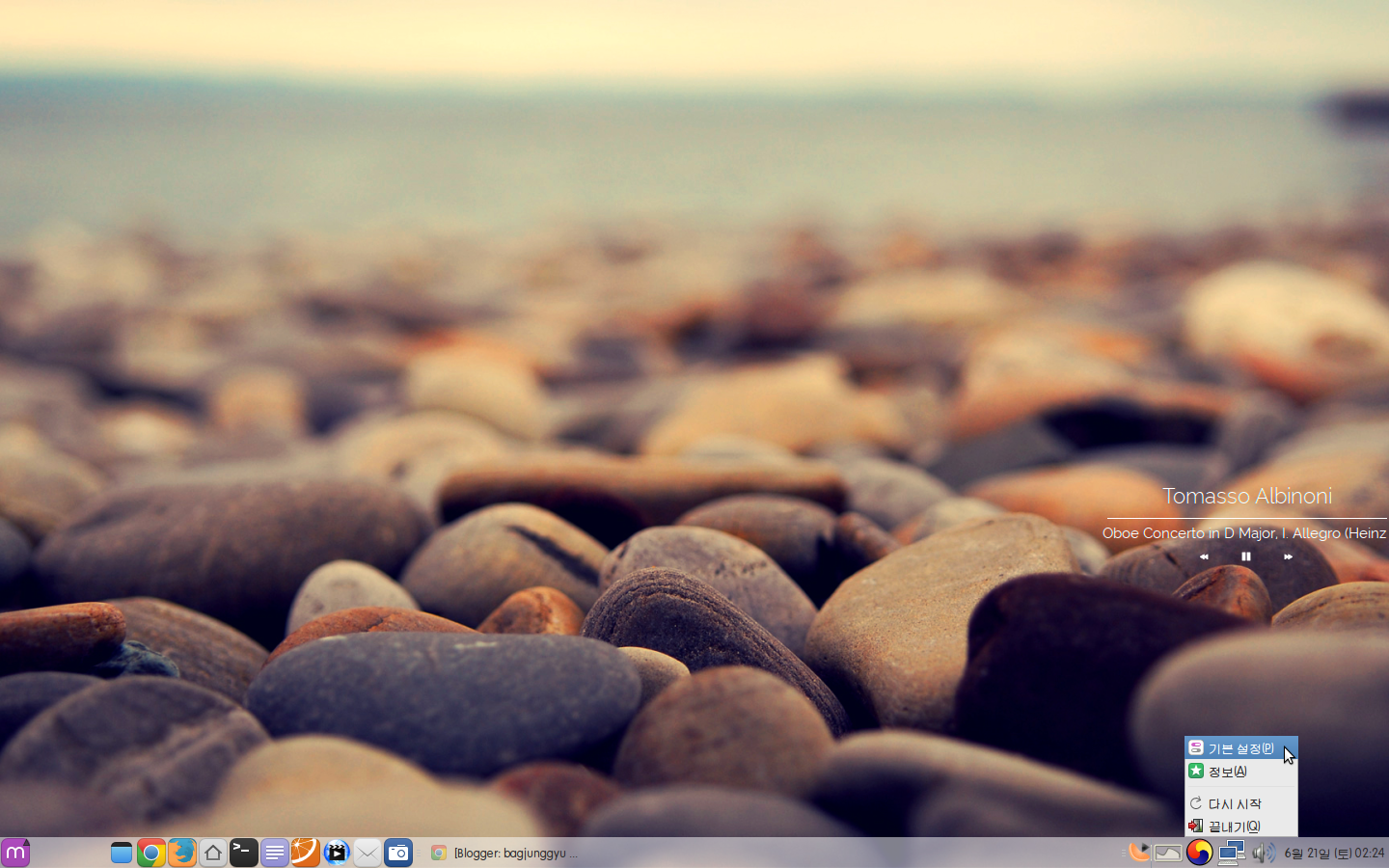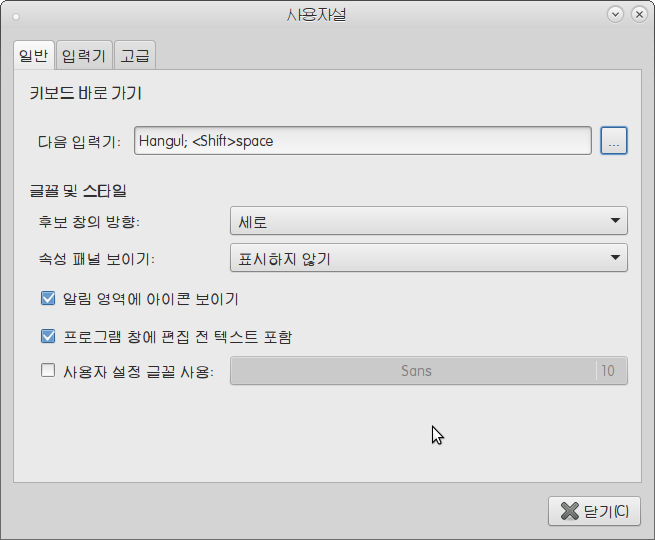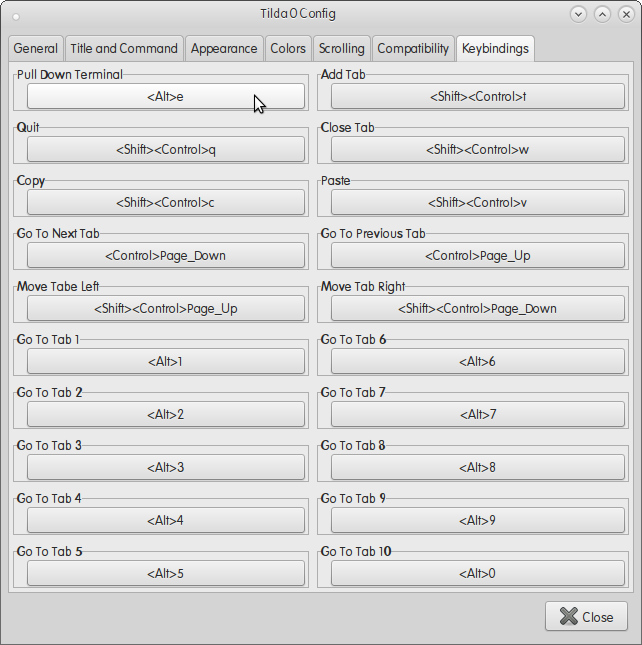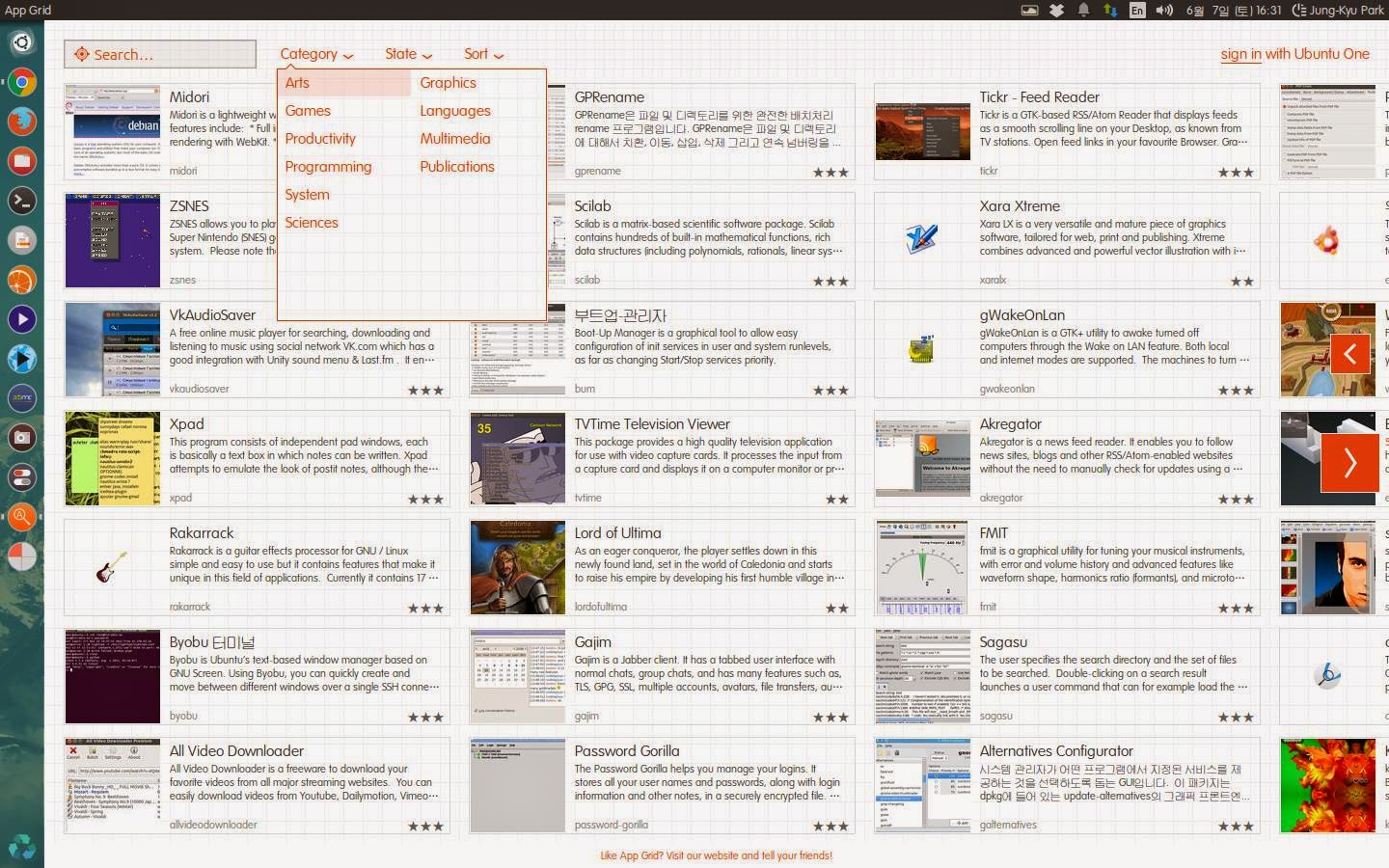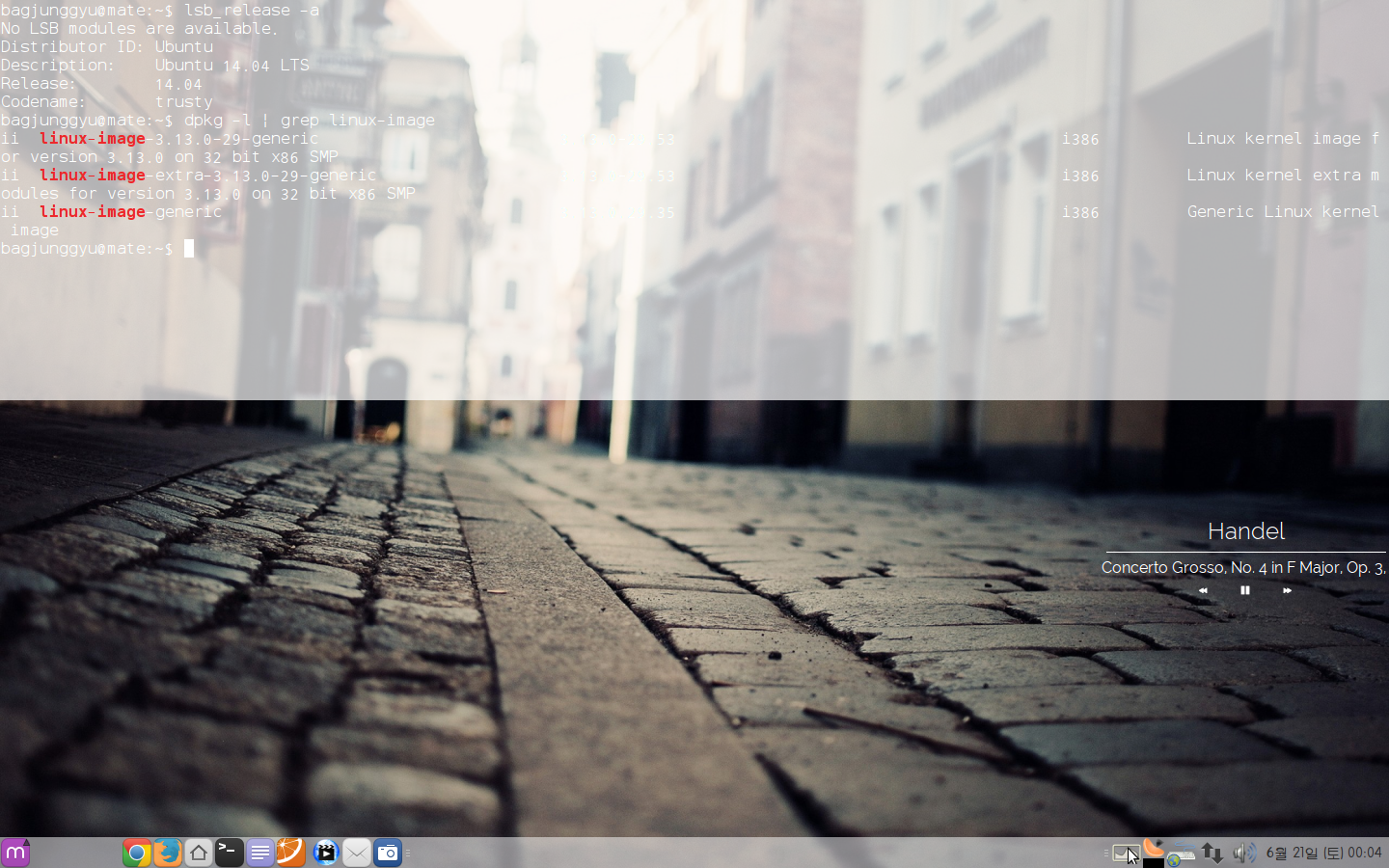오늘은 우분투 14.04에 Mate를 설치해서
약간의 작업을 통해 윈도우와 비슷한 모습으로 바꾸는 작업을 함께 해보겠습니다.
이 블로그에 덧글로 여러분들의 의견도 함께 남겨주시면 더 좋습니다.
아울러, 해보신 작업을 함께 보고자 하시는 분들은 덧글에 링크로 더해주세요^^
출처>http://bagjunggyu.blogspot.kr/2014/06/ubuntu-1404-mate-desktop.html
설치과정이나 , 활용 방법은 이글들을 참고하시구요
Ubuntu 14.04 LTS 내게 맞게 설정하기
http://bagjunggyu.blogspot.kr/2014/04/ubuntu-1404-lts.html
Ubuntu 14.04 LTS 이동식 저장장치 usb에 설치하기
http://bagjunggyu.blogspot.kr/2014/04/ubuntu-1404-lts-usb.html
우선 자동 버그리포트를 끄겠습니다.
시스템 설정에서 보안 & 사생활 보호에 가셔서
캐노니컬에 오류보고를 보냅니다를 해제하시면 됩니다.
터미널에서는
sudo gedit /etc/default/apport
하셔서, enabled=1을 0으로 바꾸시면 됩니다.
로그인 할때 Guest 세션이 있는데요,
Mate만 남은 데스크탑에서 Guest로 로그인 하면 아무것도 없는 빈화면만 나옵니다.
그래서 함께 Guest 세션을 로그인 화면에서 안보이게 하겠습니다.
터미널에서 ,
sudo gedit /etc/lightdm/lightdm.conf
하시고, 이 문구를 붙여넣으시고, 저장하세요. 재부팅 하시면 적용됩니다.
[SeatDefaults]
user-session=ubuntu
greeter-session=unity-greeter
allow-guest=false
http://wiki.mate-desktop.org/download
터미널을 여시고 차례대로 실행해주세요
sudo add-apt-repository "deb http://repo.mate-desktop.org/archive/1.8/ubuntu trusty main"
sudo apt-get update
sudo apt-get install mate-core
sudo apt-get install mate-desktop-environment
sudo apt-get install mate-desktop-environment-extra
이제 재부팅 하셔서 "그놈"으로 로그인 해주세요
그런후에, 이제 Unity를 제거해서 이제 기본 데스크탑을 Mate 하나만 이용하겠습니다.sudo apt-get remove unity ubuntu-desktop libunity-core-6.0-9
처음 Mate (그놈)으로 로그인 하시면 이런 화면이 나옵니다.
하나씩 바꿔 보겠습니다.
1) 패널 설정
우선 아래쪽 패널에 마우스 오른쪽을 클릭하셔서 패널을 지우시구요
윗쪽 패널을 아래로 보내고
패널위치, 크기 , 투명도를 이렇게 설정했습니다.
메뉴스타일을 바꿉니다. 이 메뉴 스타일을 제거하고
메인 메뉴를 해주면 깔끔한 메뉴버튼 하나만 있는 메뉴가 됩니다.
그리고, 패널에 잠그기를 해서 터치를 해도 움직이지 않게 고정해줍니다.
이제 꼭 설치하게 되는 도구 두가지를 패널에 추가하겠습니다.
어떤 프로그램들이 시행 되고 있나 보여주는 창목록과
볼륨조절기입니다.
가끔 프로그램이 서버리면 윈도우 에서는 Ctrl + Alt + Delete 해서 강제종료 했죠
Mate 에서는 강제종료 어플이 있습니다.
강제종료 프로그램을 클릭해서, 얼어 붙은 프로그램을 클릭하면 간단히 종료 됩니다.
원하시는 분들은 추가하세요,
바탕화면 보이기 입니다.
2)단축키및 프로그램설정
키보드 바로가기 (단축키)를 설정 하겠습니다.메인 메뉴도 단축키를 지정해야 합니다.
메뉴 - 시스템 - 제어센터에 있습니다.
터미널, 실행, tilda 를 지정해서 이용중입니다.
데스크탑에 그 기능들이 있는데요
Alt + F2가 프로그램 실행 인데요 이것을 저는 Super + c 로 바꿨습니다.
메인 메뉴는 Alt+F1 에서 Super + x 로
터미널은 Alt+w 로
tilda는 추가해서 지정해 주었습니다. Alt+q 로요
저는 이렇게 이용중입니다.
super는 윈도우에서는 윈도우키입니다.
tilda 와 covergloobus , conky등을 이용하려면 xcompmgr를 설치해서 시작프로그램에 등록해줍니다.
sudo apt install xcompmgr
저는 바탕화면에 폴더,휴지통,등등을 보이지 않게 하고 있습니다.
dconf-tool을 설치해서 dconf-editor로 설정해줍니다.
sudo apt install dconf-tools
org - mate - caja - desktop 에 가셔서
모두 해제 하시면 바탕화면에서 컴퓨터,파일,휴지통,새로마운트되는 볼륨,이 안보이게 됩니다.
저는 데스크탑에서는 화면보호기랑 , 화면잠금, 일정 시간이 지나면 블랙아웃 하는 기능들을 모두 꺼둡니다.
바로가기를 패널에 올려둘 수 있습니다.
메뉴에서 원하시는 프로그램을 끌어다 붙여넣으시면 됩니다.
다만!! 파일브라우저는 바탕화면에 있을때 붙여넣으셔야 합니다.
위에서 바탕화면에 파일브라우저 안보이게하기 전에 붙여넣으세요
3) 테마 꾸미기
제어센터의 모양을 찾아가시거나,
바탕화면에서 오른쪽 클릭하셔서 바탕화면 배경바꾸기를 통해서 들어가셔도 됩니다.
Moka 테마가 참 잘 어울리네요,
sudo add-apt-repository ppa:moka/stable
sudo apt-get update
sudo apt-get install moka-icon-theme
Numix도 추가해보시구요
sudo apt-add-repository ppa:numix/ppa
sudo apt-get update
sudo apt-get install numix-icon-theme-circle numix-gtk-theme
저는 BlueMenta 와 Moka를 이용중입니다.
폰트는 은디나루 11에, LCD용으로 이용중입니다.
한글 설정은 간단히
패널에 보이는 언어 입력기 iBUS를 오른쪽으로 클릭하셔서 기본 설정으로 가주세요
다음 입력기에서 원하시는 단축키로 설정하시면 됩니다.
4) Tilda 설정
Tilda에 대한 자세한 방법은 이글을 참고하세요
테두리 없는 투명 터미널 Tilda (틸다)
Pull Down Terminal은 tilda를 안보이게 했다가 다시 보이게 하는 단축키입니다.
뮤직 플레이어 clementine
뮤직 플레이어 스킨 covergloobus
유용한 멀티미디어 도구들과 바탕화면 자동 슬라이더 variety
소프트웨어 센터와 gdebi를 대신해줄만한 프로그램 설치도구 appgrid
멋지게 꾸며보세요^^
'리눅스 > 우분투(Ubuntu)' 카테고리의 다른 글
| 우분투(민트)에 Projectlibre(OpenProj) 설치하기 (0) | 2014.08.30 |
|---|---|
| 우분투14.04 시스템트레이에 다음클라우드 등 나타나게 하기 (0) | 2014.08.20 |
| Conky Manager – 바탕화면을 내 마음대로 꾸며보자 (0) | 2014.08.06 |
| 우분투14.04 설치후에 한일들 (1) | 2014.08.06 |
| 우분투에서 파티션 자동 마운트 설정하기 (1) | 2014.08.06 |