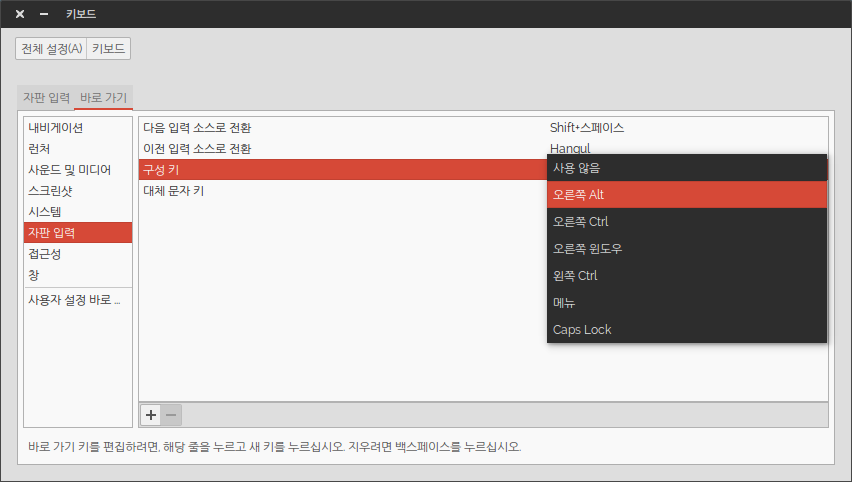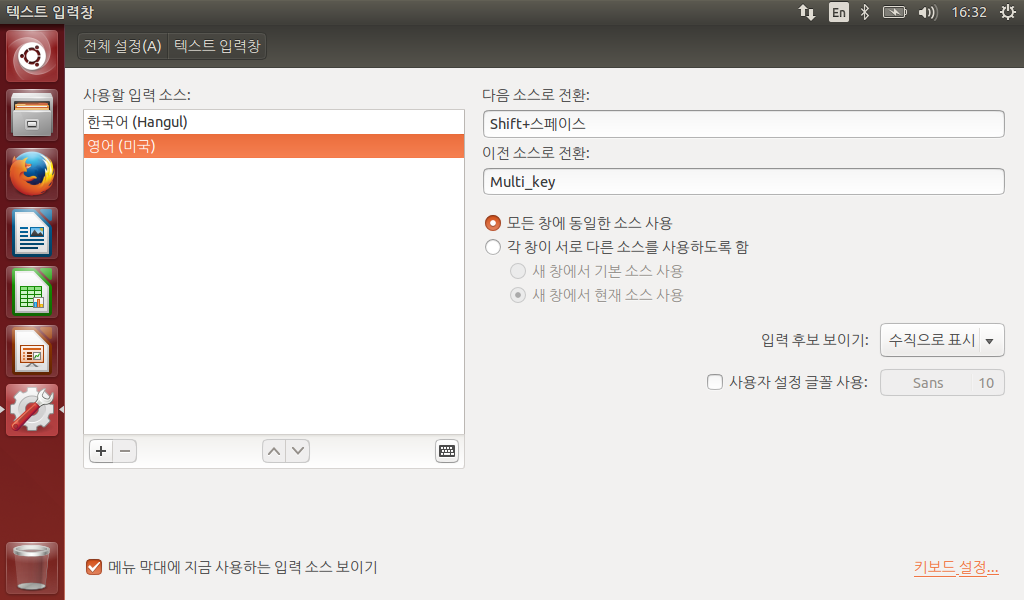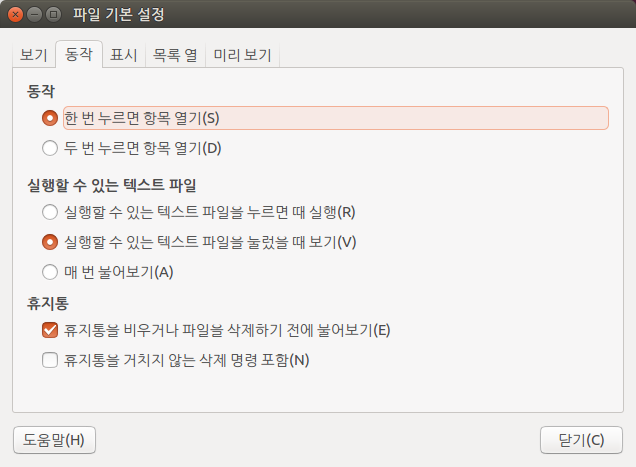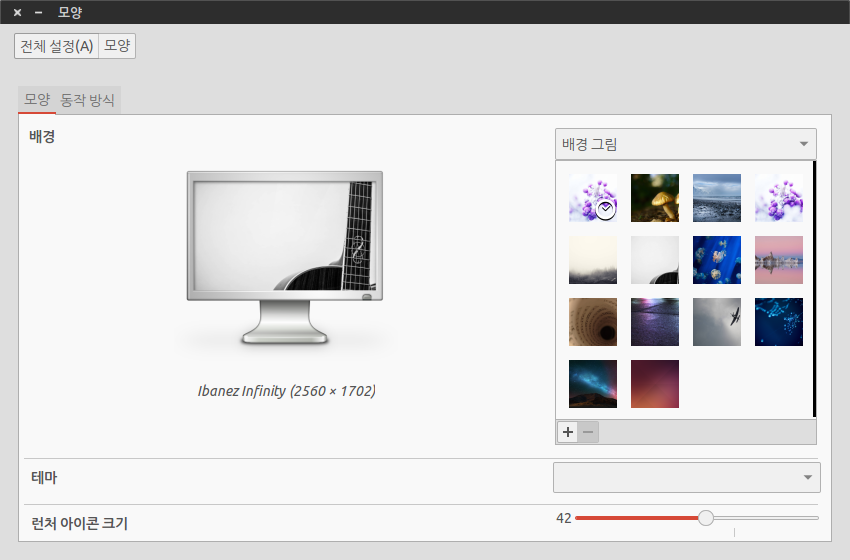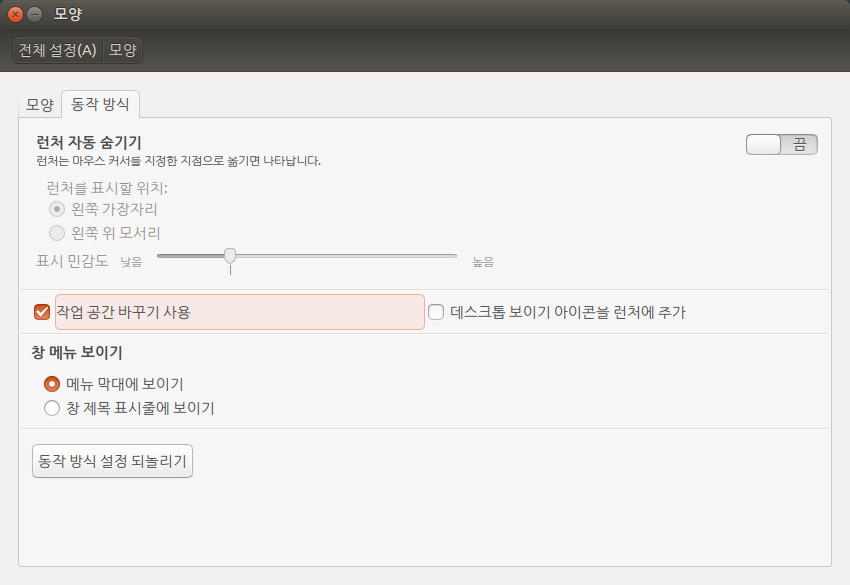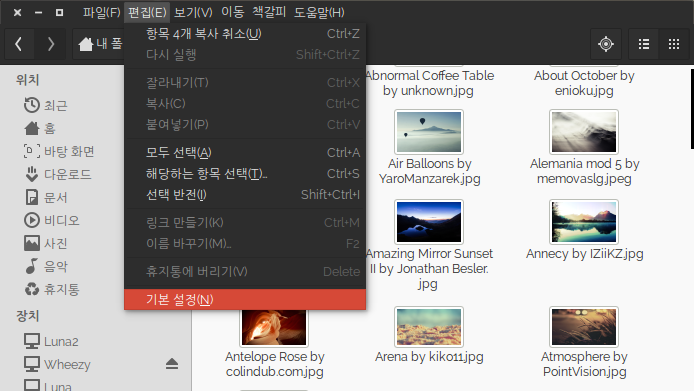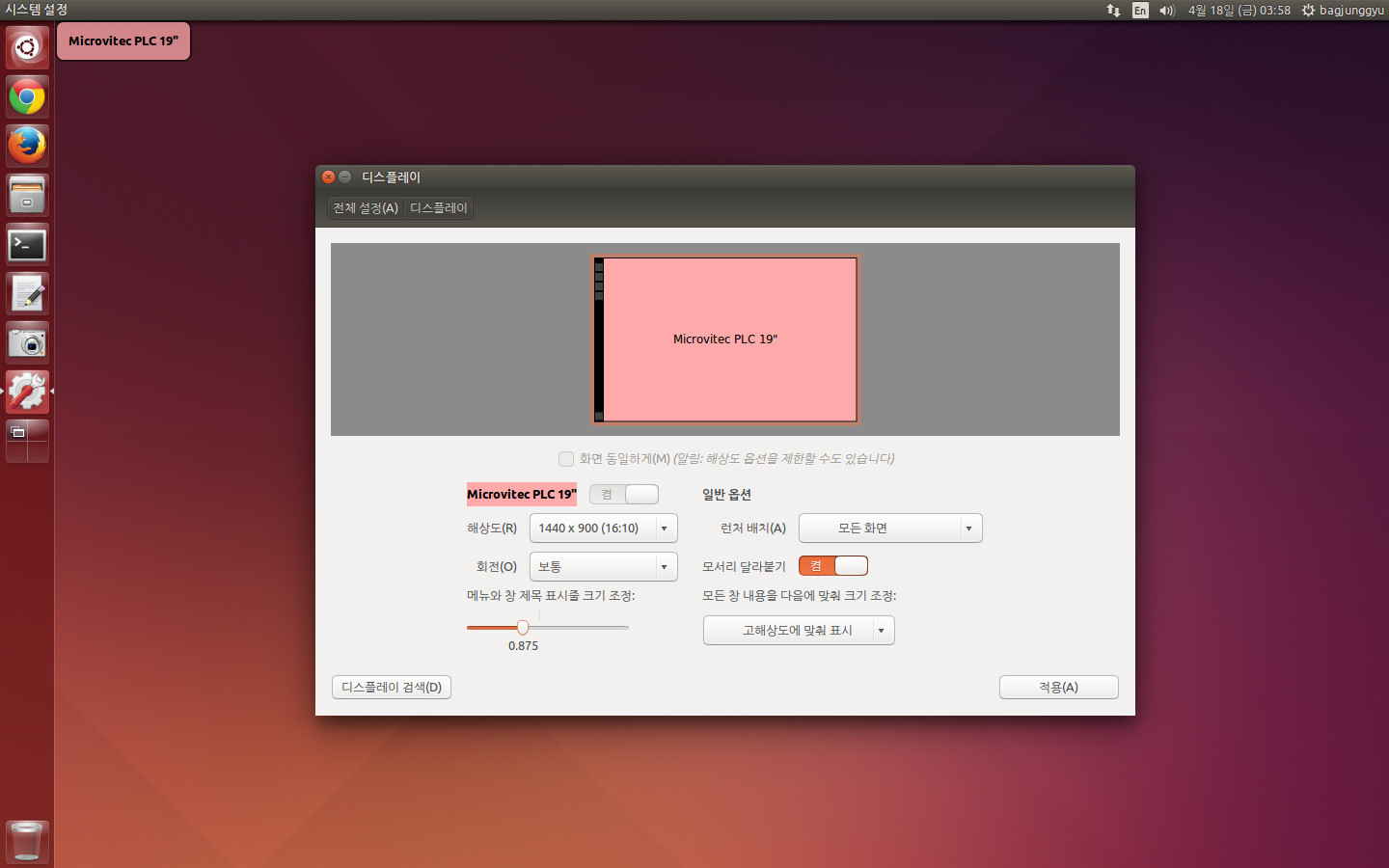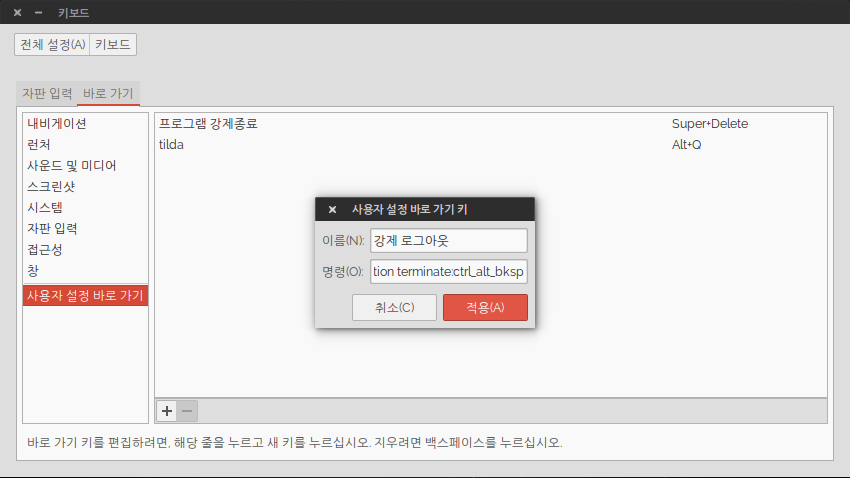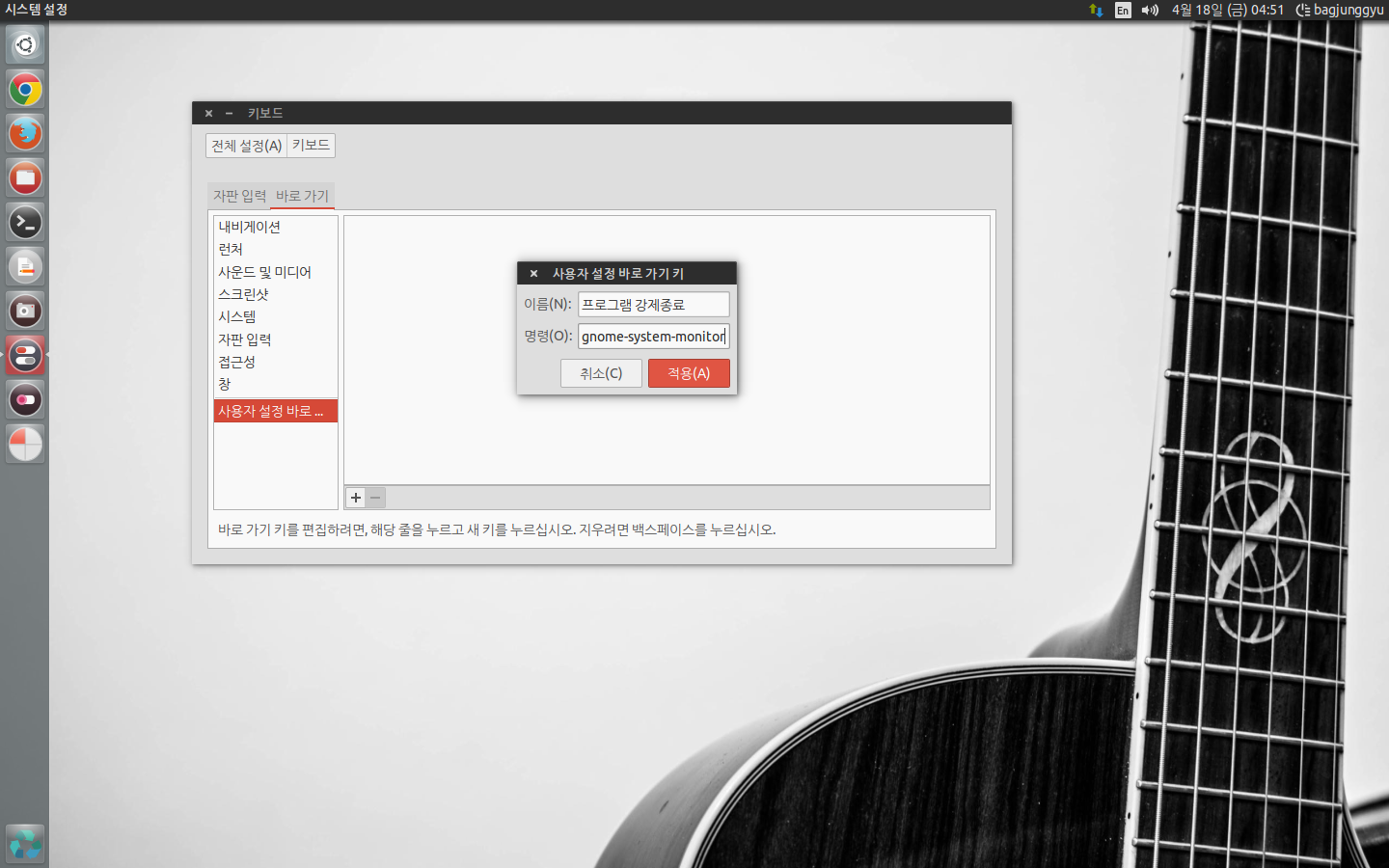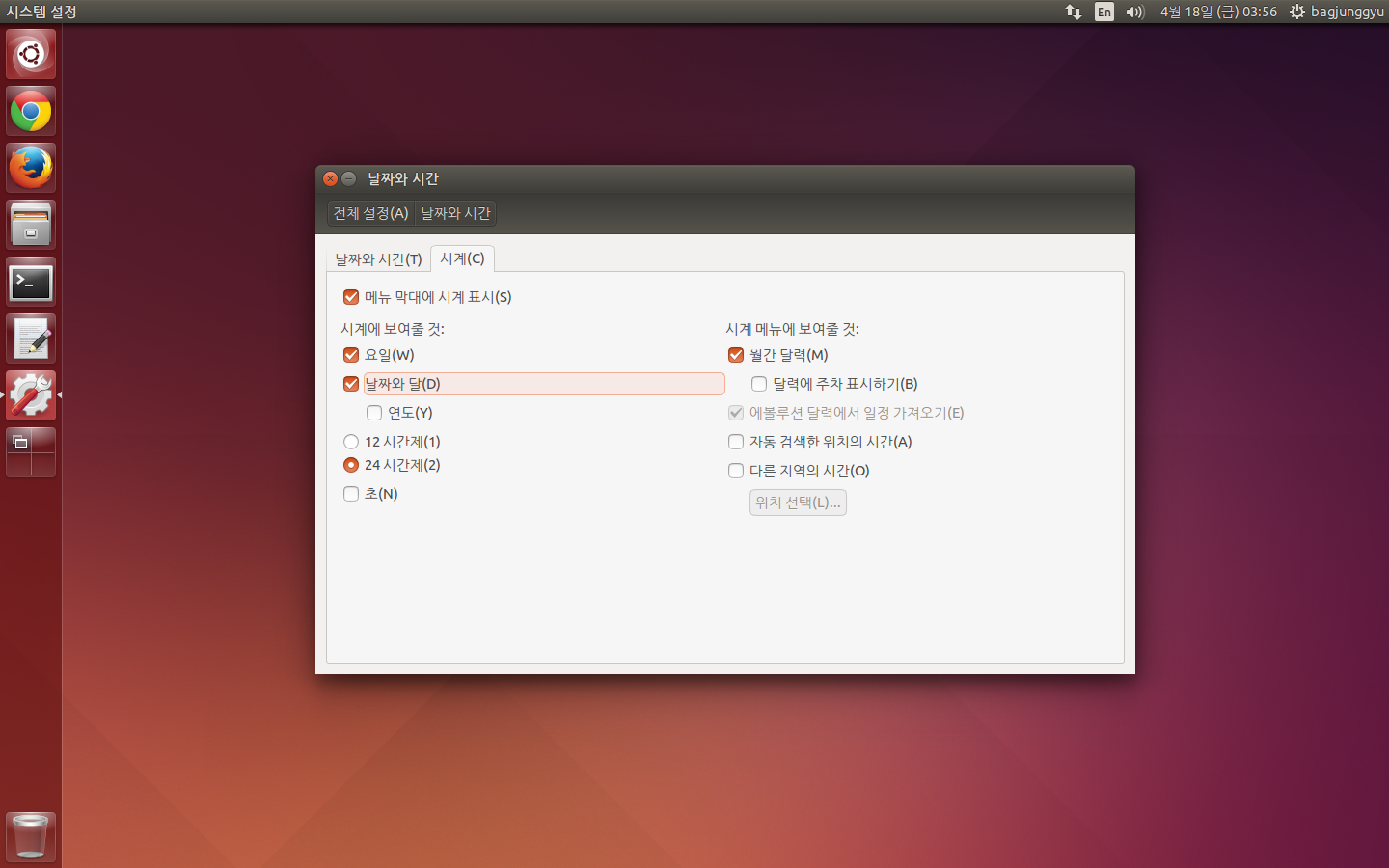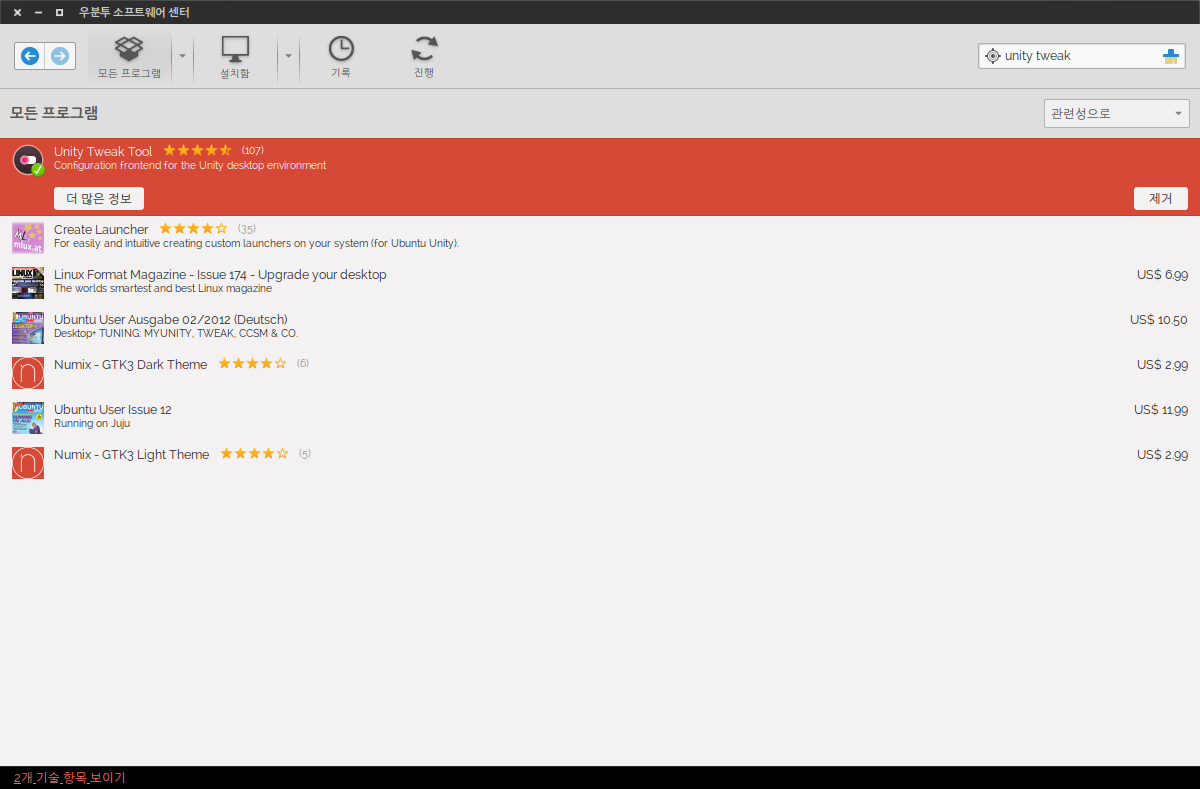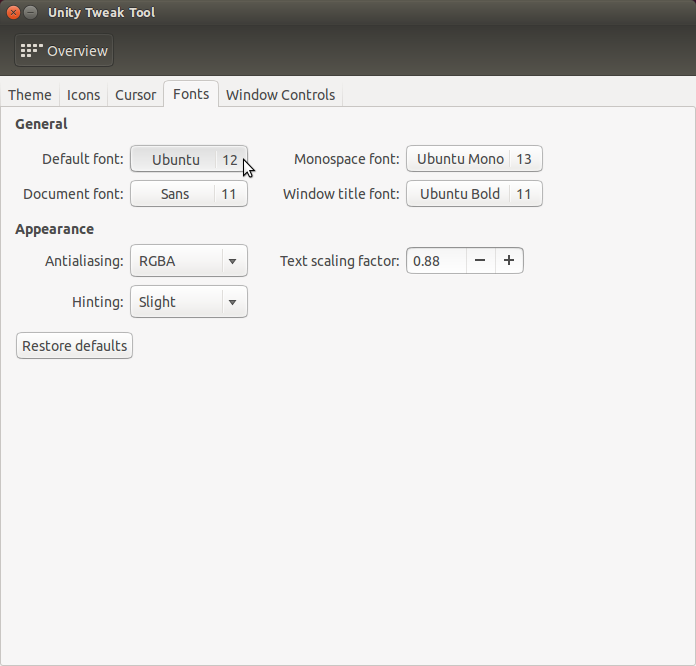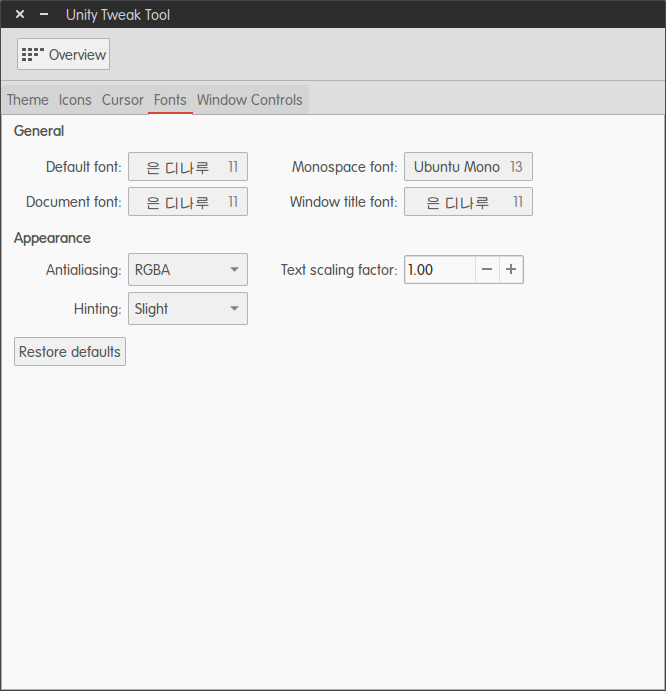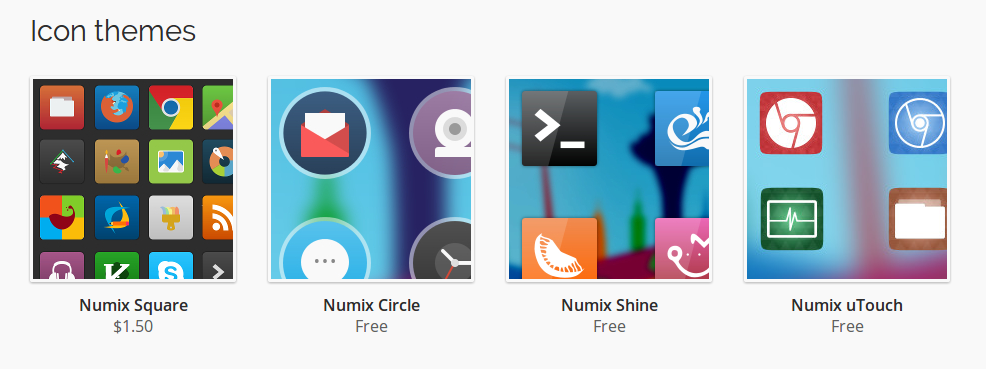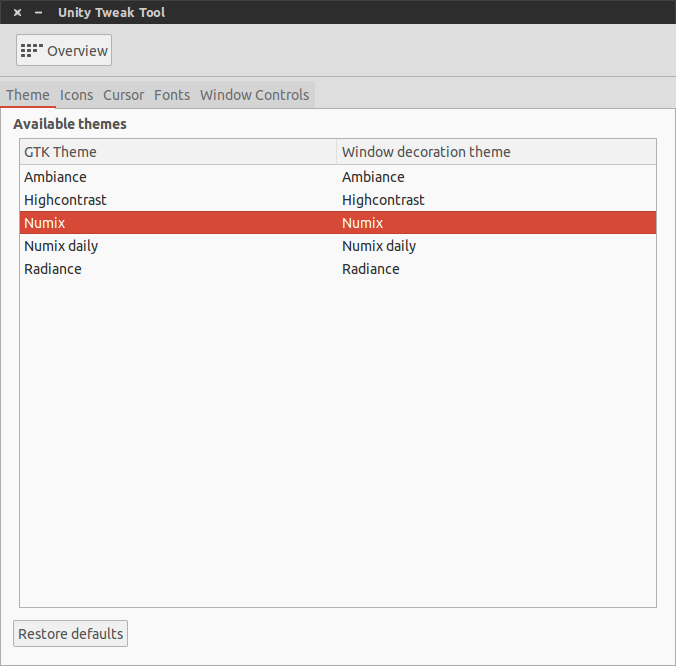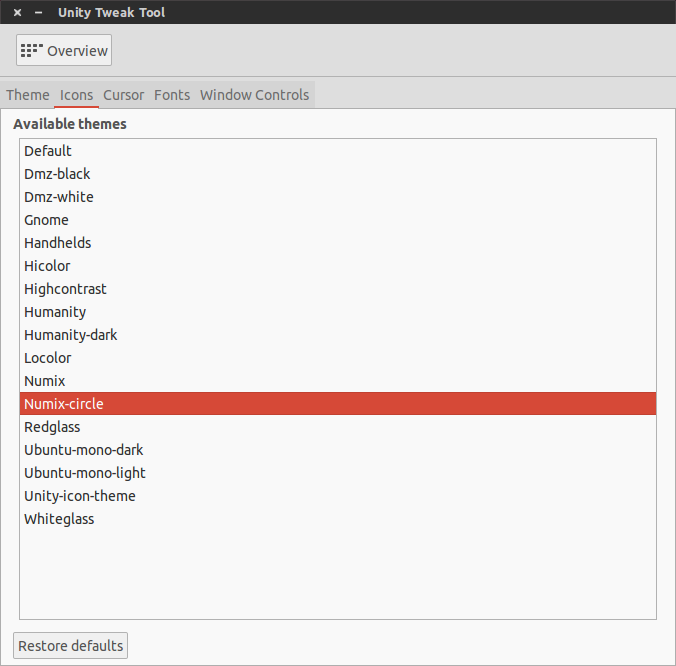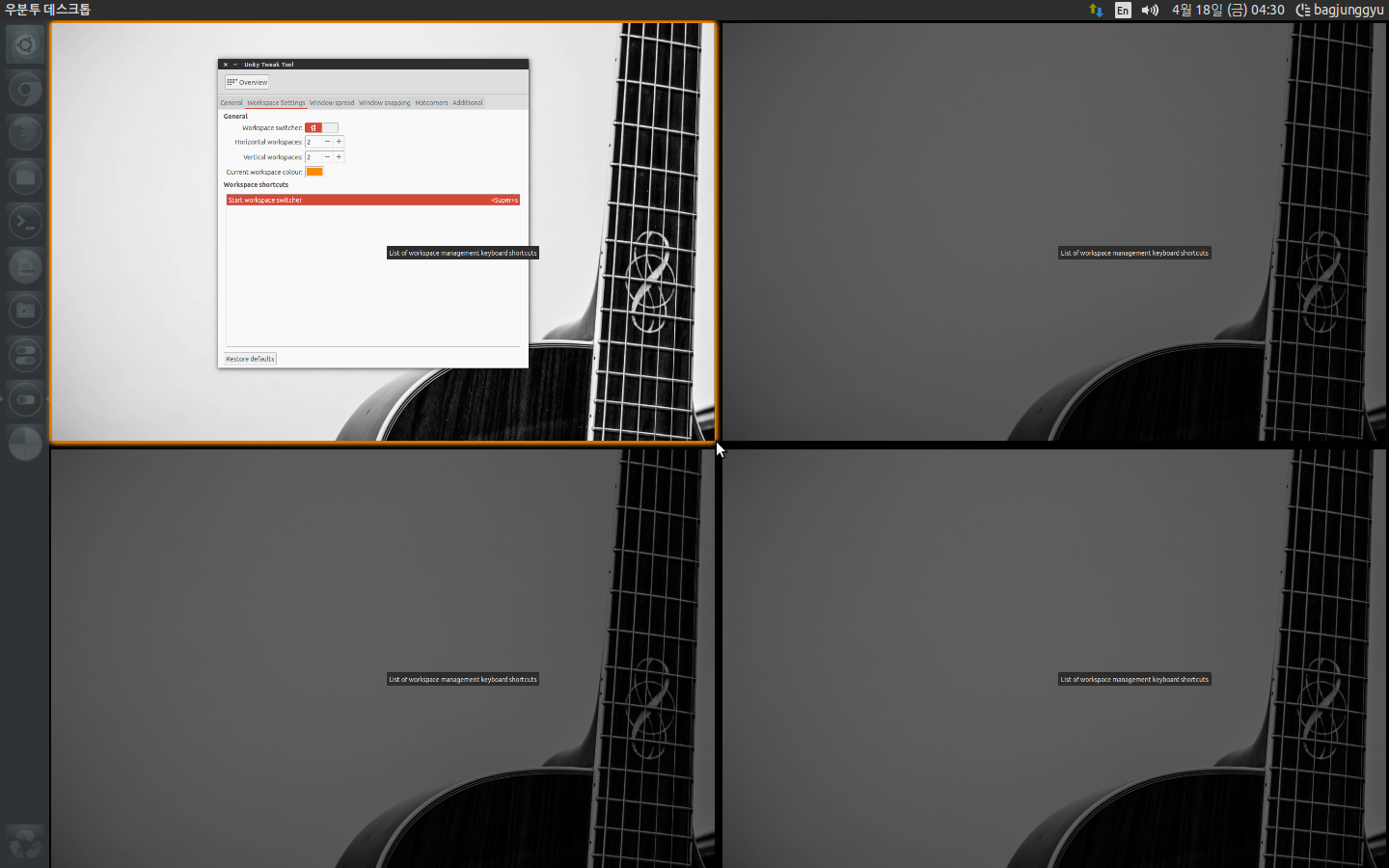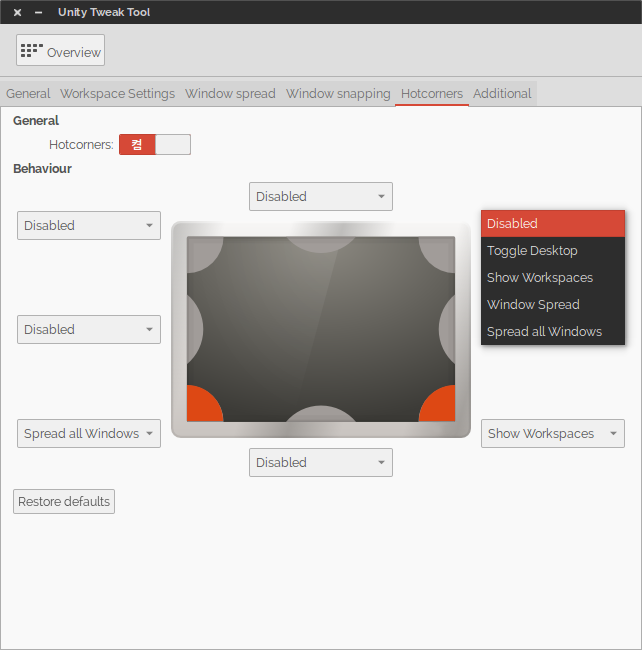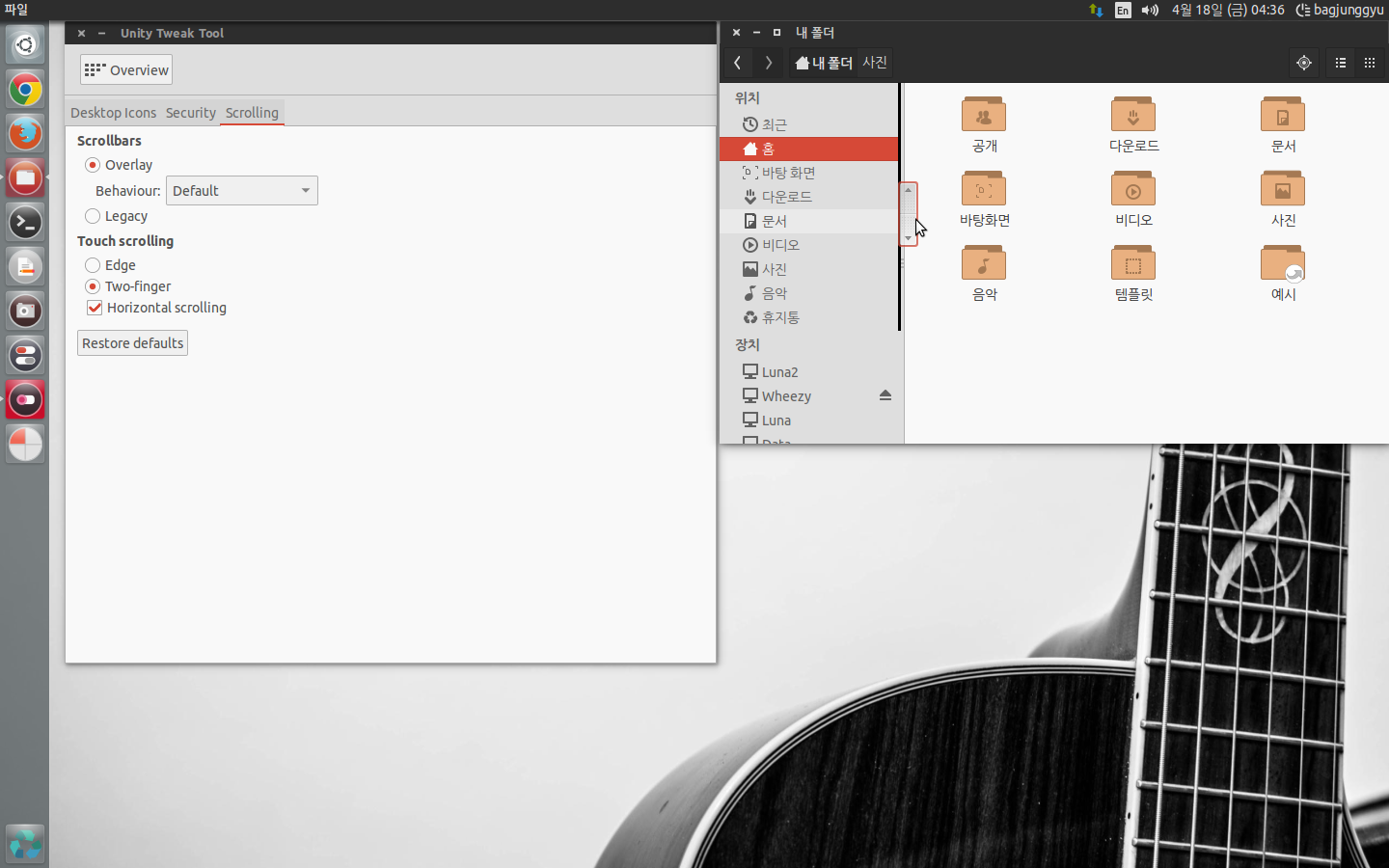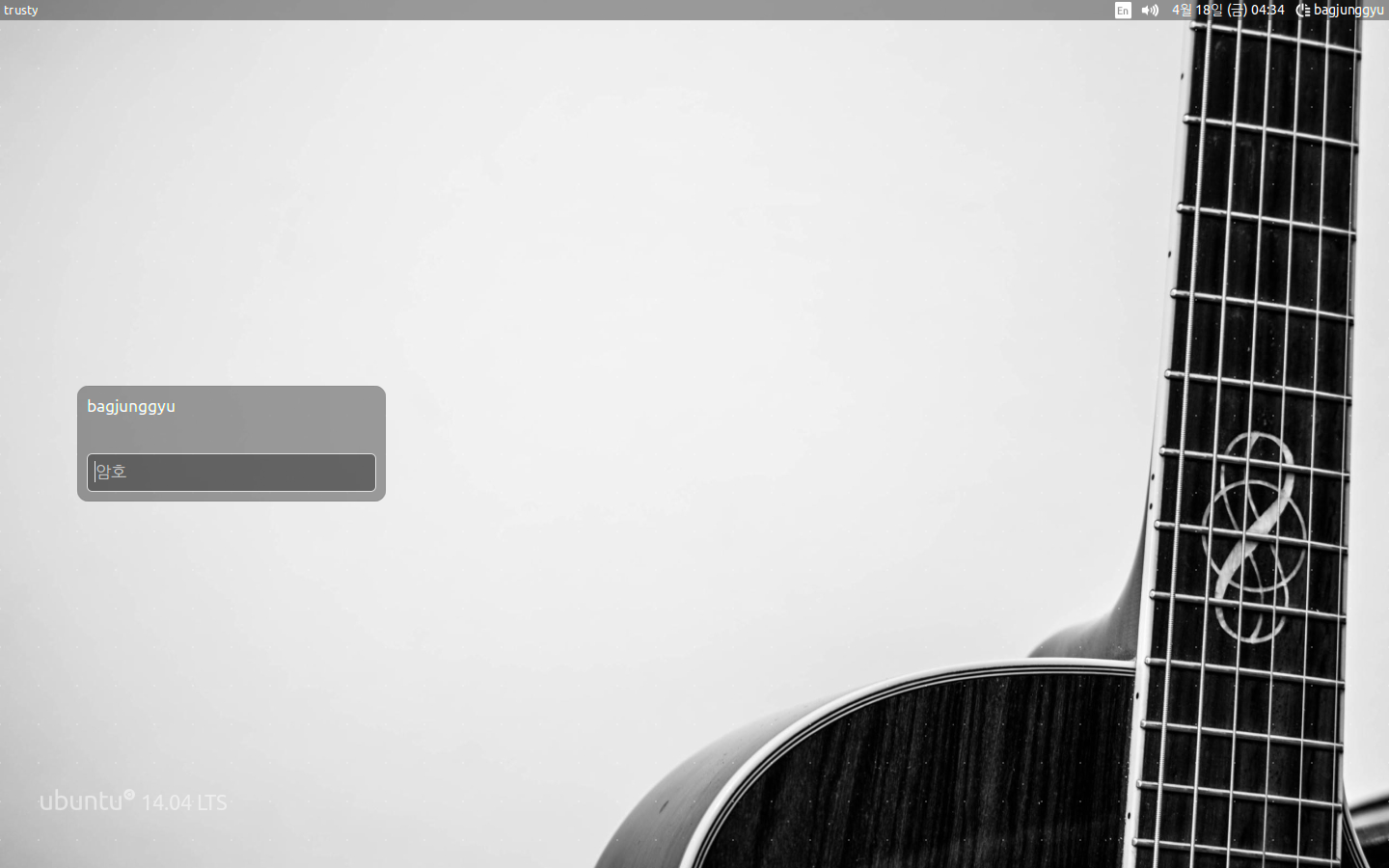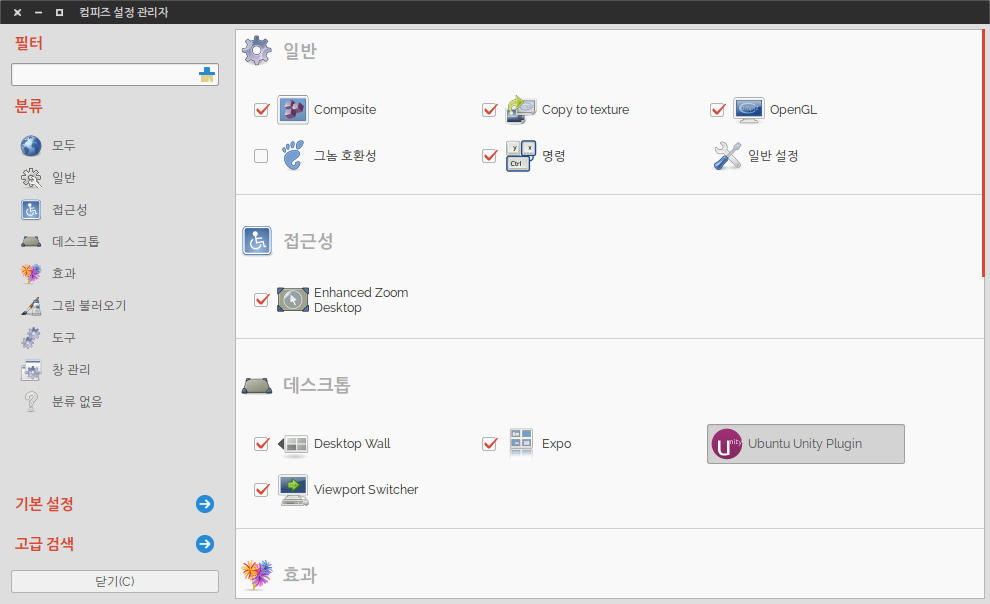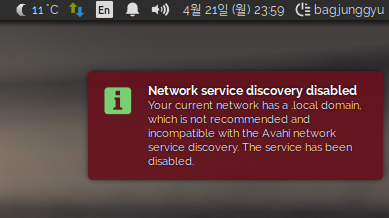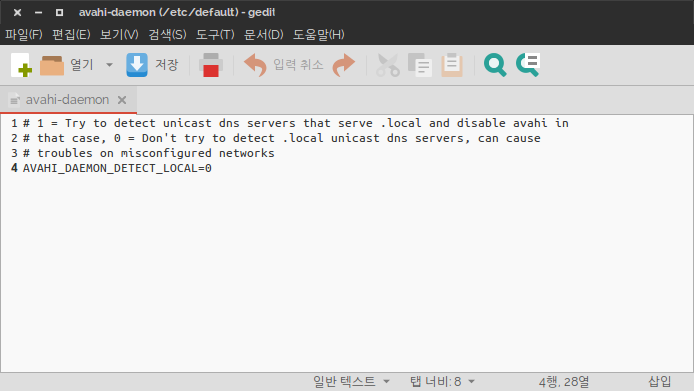다운로드 : http://www.ubuntu.com/download/desktop/
약간의 버그가 아직 수정되지 않은채로 나왔습니다.
버그는 사용자에 따라 다르기 때문에, 제게 발생한 버그가 안생기시는 분들도 계실겁니다.
웹브라우저에서 한글윗부분이 잘려서 나온다거나
버그 수정 2014-05-10 Ubuntu 14.10용 수정본 배포
버그 수정 2014-06-02 Ubuntu 14.04용 수정본 배포
유니티 렌스 에서 한글이 나올 부분에 ??? 가 나오고
버그 수정본 배포 2014-05-13 Ubuntu 14.10 용
버그 수정본 배포 2014-06-05 Ubuntu 14.04 용
한글 입력 상태에서 설정부분이 따로 팝업 되는 것
등입니다.
시간을 갖고 기다려 보자구요.
이번 14.04에서 눈에 띄게 발전한 부분들이 있습니다.
속도가 아주 만족스러울 만큼 빨라졌구요, 창 관리자가 매우 유용하며 멋집니다.
또한,그림자 관리가 아주 근사해서 이젠 이전보다 한층 더 보기 좋아졌습니다.
그리고, Mir 가 나올걸 대비해서 compiz 와 이별을 준비하던 것 같았는데요
오히려 14.04에서는 훨씬 더 잘 쓰게 되었습니다.
지금부터 함께 기능들을 보시면서, 기능도 둘러보시고, 테마 등을 적절히 자신의 취향에 맞춰보세요
시스템 설정
1) 한글 입력기 ibus설정
이부분은 이전의 불편함이 개선되었는데요,
지금은 별다른 설정없이 Shift + Space가 되서 불편함이 좀더 줄었습니다.
이것에 한/영 키를 더해서 shift + space 와 함께 두가지를 이용하는 방법을 함께 하겠습니다.
영어키를 더해주어야 비로소 한글로 변환이 됩니다.
패널에서 ibus 입력기를 오른쪽 버튼으로 클릭하시면, 텍스트 입력창 설정이 나옵니다.
그곳을 그림처럼 바꿔주세요
그리고, dconf-editor 설치해주세요
sudo apt-get install dconf-tools
그리고, dconf-editor 를 실행하셔서, 설정할 곳에 찾아가 주세요
Unity 에서 dconf 라고 검색하시면 dconf-editor 가 나옵니다.
org.gnome.desktop.wm.keybindings 에 가셔서 Switch-input-source-backward 을 찾아
더블 클릭 하신후에 ['Hangul'] 를 복사해서 붙여넣으세요 ,
그러면 바로 한/영 키로 바뀝니다.
그러면 이렇게 Shift + Space 와 한/영 키 두개다 이용하실 수 있게됩니다.
이렇게 하니깐, 아주 좋습니다 ^^
웹브라우저나, 터미널에서 한글 입력기 설정 제어판이 떠다니는 문제는 해결 될 때까지 이렇게 이용하시면 되겠네요
alt + f2 또는 터미널에서 ibus-setup 이라고 입력하시면 , 이런 사용자 설정 창이 뜹니다.
이곳의 "속성 패널 보이기"를 "표시하지 않기"로 하시면 됩니다.
laptop 을 이용하시는 분들은 한글키를 '오른쪽 Alt ' 키로 많이들 하시나봅니다.
한/영키가 있는 랩탑에서도 해당하시는 분이 있을 수 있습니다.
이렇게 하시면 오른쪽 Alt 키, 또는 한/영 키로 이용 하실 수 있답니다.
시스템 설정 - 키보드 - 바로가기 - 자판입력 에서 구성키를 "오른쪽 Alt " 로
시스템 설정 - 키보드 - 바로가기 - 런처- 허드를 표시할 키 "왼쪽 Alt"로
설정하신후에
다시 위의 사용할 입력소스에서
이전소스로의 전환을 오른쪽 Alt, 또는, 한/영 키에 해당하는 키를 눌러서 설정해주시면 됩니다.
웹브라우저에서 한글 윗부분이 잘려나오는 현상과, 유니티 렌스에서 한글대신 ???이 나오는 현상은
정식으로 수정 될때 까진 이진규님의 해결책을 이용해 보세요.
한글 윗부분이 잘려나오는 현상해결)
버그 수정 2014-05-10 Ubutu 14.10용 수정본 배포
버그 수정 2014-06-02 Ubuntu 14.04용 수정본 배포
sudo add-apt-repository -y ppa:jincreator/freetype && sudo apt update && sudo apt install -y libfreetype6
유니티 렌스에서 한글대신 ??? 이 나오는 현상 해결)
버그 수정본 배포 2014-05-13 Ubuntu 14.10용
버그 수정본 배포 2014-06-05 Ubuntu 14.04 용
sudo add-apt-repository -y ppa:jincreator/unity;sudo apt update;sudo apt dist-upgrade
로그아웃 & 로그인 하시면 됩니다.
2014-05-05 P.S)
위의 문제들
* 한글 입력
* 한글 입력키 - Shift + Space 와 한/영 키
* 한글 윗부분이 잘려 나오는 현상
* 유니티 렌스에서 한글 대신 ???이 나오는 현상
* 한글 입력기 설정 제어판이 떠다니는 문제
을 한 번에 해결하는 방법을
페이스북 아이디 차영호님이 한번에 해결할 수 있도록 스크립트로 만들어 주셨습니다.
https://github.com/ganadist/ubuntu-korean-initial-setup/
Windows나 Mac에 사용중인 한글폰트를 이용하시고 싶으신 분들은 이글을 참고하세요한글 윗부분이 잘려나오는 현상해결)
버그 수정 2014-05-10 Ubutu 14.10용 수정본 배포
버그 수정 2014-06-02 Ubuntu 14.04용 수정본 배포
유니티 렌스에서 한글대신 ??? 이 나오는 현상 해결)
버그 수정본 배포 2014-05-13 Ubuntu 14.10용
버그 수정본 배포 2014-06-05 Ubuntu 14.04 용
로그아웃 & 로그인 하시면 됩니다.
2014-05-05 P.S)
위의 문제들
* 한글 입력
* 한글 입력키 - Shift + Space 와 한/영 키
* 한글 윗부분이 잘려 나오는 현상
* 유니티 렌스에서 한글 대신 ???이 나오는 현상
* 한글 입력기 설정 제어판이 떠다니는 문제
을 한 번에 해결하는 방법을
페이스북 아이디 차영호님이 한번에 해결할 수 있도록 스크립트로 만들어 주셨습니다.
https://github.com/ganadist/ubuntu-korean-initial-setup/
http://mwiki.ubuntu.or.kr/index.php/폰트_설치
전자출판진흥 사업의 KOPUB 서체를 이용해보실분들은 이곳에서 다운받으세요
http://www.kopus.org/Biz/electronic/Font.aspx
무료폰트
http://software.naver.com/software/fontList.nhn?categoryId=I0000000
노토 산스
http://www.google.com/get/noto/#/family/noto-sans-kore
본고딕 KR
http://sourceforge.net/projects/source-han-sans.adobe/files/
2014-05-10 P.S)
노트북이신 분들중에 한/영키 작동하지 않으셨던 분들은 이 팁을 참고해보세요
http://cololabis.tistory.com/22
2) 저는 폴더를 한 번만 클릭하면 열리게 하고 있습니다.
파일 - 편집 - 기본설정에 가시면 파일 기본 설정이 있습니다.
파일 브라우저안에서의 검색 방식이 GNOME 3.8 상위 버전의 Nautilus를 따르면서
정말 불편했었는데요 , 다시 GNOME 3.4 의 Nautilus 방식으로 바뀌어서 아주 편리해졌습니다.
이름만 치면 그안의 해당 폴더부터 파일순으로 자동으로 커서가 가 있는 것입니다.
3) 모양
기본 바탕화면들 입니다. 론처 크기도 42로 줄였구요
저는 핫코너를 이용해서 작업공간을 바꿉니다.그래서 우선 작업공간을 보이게 설정하고 있습니다.
메뉴 막대에 보이기, 창 제목 표시줄에 보이기는
흔히는 Global Menu 라고 불리는데요, 이 메뉴를 패널에 보이게 할것인지
지금 열린 창의 제목 표시줄에 보이게 할것인지를 결정하는 겁니다.
4) 디스플레이에서 패널의 두께를 포함한 전체적인 비율을 조절하게 되어있습니다.
메뉴와 창제목 표시줄 크기 조정 인데요, 기본 1이고 저는 지금 한 칸 줄인 0.875를 이용중입니다.
글씨체 크기까지 함께 줄어들기 때문에 , 나중에 Unity Tweak Tool로 글자크기를 조절합니다.
5) 이전에도 소리설정에는 기본 소리크기 조절보다 더 크게 조절이 가능했는데요
이 기능이 자리를 좀 더 크게 잡았습니다.
6) 강제 로그아웃
가끔 강제로 로그아웃을 하는 경우를 위해서 단축키로 만들어 두면 좋습니다.
키보드 - 바로가기 - 사용자 설정 바로가기에서 "+" 버튼을 눌러 추가 합니다.
이름 : 강제 로그아웃
명령 : setxkbmap -option terminate:ctrl_alt_bksp
그리고 단축키를 등록합니다. Ctrl + Alt + Backspace 를 추천해 드립니다.
7) 프로그램 강제 종료 설정하기
가끔 실행중에 멈추는 프로그램들이 있습니다.
이런 프로그램들을 강제 종료 시키는 쉬운 방법입니다.
시스템의 상황을 알려주는 시스템 모니터에 이 기능이 있습니다.
이것을 단축키로 등록해서 이용하면 편리합니다.
키보드 - 바로가기 - 사용자 설정 바로가기에서 "+" 버튼을 눌러 추가 합니다.
이름 : 프로그램 강제종료
명령 : gnome-system-monitor
그리고, 바로가기 키를 등록합니다. Super + Delete 키를 추천해드립니다.
터미널에서 xkill 을 입력하면 실행 중인 창을 닫아 프로그램이 보이지 않게할수 있습니다.
8) 날짜와 시간은 기본 시계만 나옵니다.저는 날짜와 달을 함께 표시해서 이용합니다.
9) 내 이름 패널에 보이기
시스템 설정 - 사용자 계정에서 '내 로그인 이름을 메뉴 막대에 표시'에 체크하시면 됩니다.
이렇게 기본 시스템 설정을 통해서 우선 설정을 바꿔 봤습니다.
이젠 좀더 , 세밀한 설정을 바꿔 보겠습니다.
우분투의 DE (Desktop Environment)는 Unity 입니다.
Gnome-Shell 로 부터 나왔구요, 지금도 여러가지 설정들이 GNOME의 설정과 거의 같습니다.
이 GNOME에는 gnome-tweak-tool 이라는 여러가지 전문 설정 도구가 있는데요
Unity에서도 GNOME과 같은 항목들에는 적용됩니다.
하지만, Unity는 좀더 Compiz의 화려한 기능들이 추가되어 있기 때문에,
gnome-tweak-tool만으로는 어렵습니다.
물론, 직접 ccsm(compizconfig settings manager)을 이용해서 수정해도 되지만
더 간단한 도구가 있습니다.바로 Unity Tweak Tool 입니다.
우선 소프트웨어 센터에 가셔서 Unity Tweak Tool을 설치해 주세요 ,
'unity tweak' 이라고 검색하시면 나옵니다.
그리고 ccsm도 설치하셔서 직접 설정해야 하는 것도 하나 있습니다.함께 설치해 주세요
'컴피즈' 라고 검색하시면 나옵니다.
터미널에서 설치하시려면
sudo apt-get install unity-tweak-tool compizconfig-settings-manager
입니다.
Unity Tweak Tool
1) 폰트 크기 조절
우선 아까 위에서 패널 두께를 포함한 전체적인 비율을 줄였는데요,
그때 함께 줄어든 글자크기를 한 칸만 키우겠습니다.
Appearance - Fonts 에서 Default font를 12로 키웠습니다.
Text scaling factor 가 보이시죠? 0.88 로 줄어 들었습니다. 전 지금 0.77로 이용중입니다.
폰트는 "은 디나루"가 우분투와 참 잘 어울리네요.
기부는 이 디자이너에게 큰 도움이 됩니다.
마음에 드는 테마가 있으시면 구입하시구요
홈페이지 : http://numixproject.org/
gtk 테마 : http://satya164.deviantart.com/art/Numix-GTK3-theme-360223962
원하시는 아이콘을 선택하세요, 저는 Numix Circle을 설치하려고 합니다.
PPA를 더해서 아이콘과 테마를 함께 설치하겠습니다.
sudo apt-add-repository ppa:numix/ppa
sudo apt-get update
sudo apt-get install numix-icon-theme-circle numix-gtk-theme
Theme에서 테마를 Numix로
Icons에서 테마를 Numix-circle로 설정했습니다.
3) Window Manager
이곳에서 여러가지 창에 대한 설정을 하실 수 있습니다.
General
일반적인 설정인데요, 보실까요
Zoom 입니다.
현재 화면을 크게 / 작게 보게 합니다.
돋보기 설정을 켜고, 단축키를 설정하시면 현재 화면을 확대했다/ 줄였다 보실 수 있습니다.
기본으로는 Disabled 되어 있습니다.저는
줌 인 (확대) : Ctrl + Page_Up ,
줌 아웃 (복원) : Ctrl + Page_Down 으로 이용중입니다.
Animation
Minimize : 창 최소화 할때 효과 입니다. 여러가지 설정들이 있습니다.
사진속의 Glide2 는 우리 조카 말에 의하면 '이여~케' 되는 거랍니다 ㅡㅡ;;
마찬가지로,
Unminimize : 보던 창으로 되돌리기의 Zoom 도 '이여~케' 되는 겁니다 ㅡㅡ;;
맨아래 동영상으로 '이여~케'를 확인해 보세요 ^___^
Workspace Settings
작업공간 설정입니다.
가로로 2개 , 세로로 2개 이렇게 격자 무늬로 4개의 작업공간을 이용중입니다.
Workspace switcher는 시스템 설정의 작업공간 바꾸기입니다. 여기에서도 설정 할 수 있습니다.
Current workspace colour는 지금 사용중인 작업공간을 알려주는 테두리의 색입니다.
Workspace Snapping
창을 화면의 테두리나, 모서리에 가져갈때 어떻게 보이게 할것이가를 결정하는 곳입니다.
기본은 화면 맨위를 제외하고는 모두 화면의 반을 채우게 하고 있습니다.
저는 , 맨왼쪽, 맨오른쪽에만 화면의 반을 채우게 하고
네 모서리는 1/4 크기로 줄여 보이게 이용중입니다.
Hotcorners
제가 모든 OS 를 선택할때 가장 중요하게 여기는 부분입니다.
마우스를 모서리나 테두리 근처에 가져갈때 어떤 움직임을 보일것이냐 하는 것이죠
지금 저는 그림처럼 이용중입니다.
Toggle Desktop : 바탕화면 보기
Show Workspaces : 모든 작업공간 보이기
Window Spread : 현재 작업공간의 모든 실행 창 보이기
Spread all Windows : 모든 작업공간의 실행 창 보이기
4) System
Scrolling 보려는 내용들이 지금 보이는 화면보다 아래나 위에 있을때
창을 마우스로 드륵드륵 해서 올리거나 내려서 확인하는 움직임을 말하죠
그 스크롤바의 디자인을 이곳에서 결정하실 수 있습니다.
Overlay 는 이렇게 기본으로 설정 되어 있는 스크롤 바입니다.
Legacy 는 이렇게 생겼습니다. 테마에 따라 달라 보입니다.
이렇게 Unity Tweak Tool 을 이용해서 취향에 맞는 설정을 해 보았습니다.
잠금화면이 로그인 화면 의 모습을 그대로 이용하네요 멋집니다^^
ccsm에서 이것도 바꿀 수 있습니다만, 이것이 제일 멋지더군요
단축키는 두가지 입니다.
Super + L , Ctrl + Alt + L 입니다.
아까 , ccsm을 설치했죠?
이젠 , 그 ccsm을 이용해서 한가지 더 편리하게 해줄 것이 있습니다.
Unity Dash (맨 왼쪽의 론처를 그렇게 부릅니다)를 클릭하면 창이 최소화 되거나
다시 원래 창으로 복구되거나 해야 편리하겠죠?
Ubunt 14.04 에서는 이 기능이 기본으로 되어 있지 않네요
그래서 그 기능을 이용해 보겠습니다.
ccsm에서 Ubuntu Unity plugin 으로 들어갑니다.
Launcher 에서
Minimize Single Window Applications (Unsupported)를 체크해주시면
이제 Unity Dash의 아이콘을 클릭하면 창을 최소화 하거나, 복구시키게 됩니다.
로그인 사운드 실행하기
새로나온 로그인 사운드를 실행해 볼까요? 기본으로는, 로그인 사운드는 꺼져 있습니다.
자 이젠 로그인 사운드를 켜보자구요, 아래 링크에서 다운받으셔서 압축을 풀어주세요
Sam Hulick이 제공했습니다.
http://samhulick.com/misc/ubuntu-14.04-startup-sounds.zip
이렇게, 터미널을 열고 cd 를 입력하신다음
압축에서 풀린 폴더를 끌어서 붙여넣으세요
그런다음
sh install
하시면 설치됩니다.
Network service discovery disabled
라는 메시지가 부팅할때 마다 자꾸 뜨나요?
저는 이렇게 안보이게 했습니다.
sudo gedit /etc/default/avahi-daemon
하면 이런 문서가 뜹니다. 그곳에서 사진처럼 이 부분을
AVAHI_DAEMON_DETECT_LOCAL= 의 값을 0 으로 바꾸시고
재부팅 해주시면 이후 부터는 위의 메시지가 나오지 않습니다.
현재 폴더에서 터미널 열기 (Open Terminal Here)
기본으로는 지금 열린 폴더에서 바로 터미널 열기가 되지 않습니다.
그럴땐, 아래 패키지를 설치 하신후에 로그아웃/ 로그인 하시면 그림처럼 됩니다.
sudo apt-get install nautilus-open-terminal nautilus-actions
혹시 Universe Repository 가 지정되어 있지 않으신 경우에는
sudo add-apt-repository universe
sudo apt-get update
하신후에 , 다시 설치해 보세요
이번엔, Ubuntu 14.04를 유용하게 이용하게 만들어 주는 프로그램들을 살펴 볼까요
여러가지 훌륭한 프로그램들이 기본 저장소에 등록되어져 있어서 별도의 PPA를 더하지 않고도 설치할 수 있게 되었습니다.
기쁜 일이죠^^
기능이나 스크린샷등은 링크로 대신하겠습니다.
모든 폰트나 코덱을 위해서는 ubuntu-restricted-extras 우선 기본으로 설치하게 됩니다.
설치는 소프트웨어 센터를 이용하시거나 터미널에서
sudo apt-get install 패키지 이름 하시면 됩니다.
ex) sudo apt-get install dcfldd
sudo apt-get install ubuntu-restricted-extras gdebi dcfldd gparted htop unetbootin deborphan bleachbit tilda clementine moc audacity smplayer smtube darktable xbmc vokoscreen minitube scribus focuswriter geary
gdebi : 데비안 패키지 설치/제거 도구
dcfldd : 로웃포맷 , 부팅 USB 등을 만들때 남은 용량을 표시하면서 만들게 해주는 도구입니다.
gparted : 파티션을 만들거나 조절할때 사용하는 도구
htop : 시스템 관리 도구
unetbootin : 시동 디스크 , 부팅 usb 만드는 도구
deborphan : 파일간의 상호 연결이 끊어져서, 더 이상 이용되지 않은채 버려진 파일들을 찾아서 지워주는 프로그램 입니다.
bleachbit : 블리치비트는 모든 작업활동의 캐시 (저장된 사용자 사용 경험 )들을 찾아서 지워줍니다.
tilda : 투명터미널 입니다.
clementine : 음악 플레이어, 라디오
moc : 터미널용 음악 플레이어
audacity : 음악 편집 도구
banshee : 음악, 동영상 플레이어
radiotray : 라디오
smplayer : 멀티미디어 도구
smtube : smplayer 로 youtube를 쉽게 찾아 볼수 있게 해주는 도구입니다.
darktable : 사진 도구
xbmc : 멀티미디어 허브
vokoscreen : 화면녹화도구 (소리도 같이 녹음됩니다.)
minitube : Youtube를 TV 채널 이용하듯 보게 해주는 도구
scribus : 오픈 소스 퍼블리싱 도구
focuswriter : 멋진 문서 작성기
geary : e-mail 클라이언트
아래의 프로그램들은 해당 사이트에서 deb 파일을 다운받아서 설치해야 합니다.
covergloobus : 여러가지 음악 플레이어 스킨 , 테마사이트에서 우분투용 1.7.3 버전을 이용하시면 됩니다.
draftsight : Autocad를 대신 할 만한 무료 캐드 프로그램 (라이선스를 확인하세요)
Variety : 바탕화면 슬라이드 도구, 홈페이지 중간쯤에 Debian용 deb 파일 다운링크가 있습니다.
Format Junkie : 다양한 기능을 가진 포맷 변환프로그램입니다.
calendar-indicator : 구글 캘린더용 패널 어플리케이션 입니다.
syncdrive : 리눅스용 Google Drive 동기화 프로그램입니다.
my-weather-indicator : 날씨 알리미 - 환경설정에서 영어로 동네 이름을 찾으세요.(온양 = onyang)
sudo add-apt-repository ppa:atareao/atareao
sudo apt-get update
sudo apt-get install my-weather-indicator
Firefox 나 Chromium 브라우저를 위한 Flash Player Plugin 의 설치는 이글을 참고하세요
http://bagjunggyu.blogspot.kr/2014/04/chromium-flash-player-plugins.html
Gimp 2.8 Photoshop Skin
http://doctormo.deviantart.com/art/Gimp-2-8-Photoshop-Tweaks-432736644
Ubuntu 전문 채널
http://www.omgubuntu.co.uk/
여러가지 Ubuntu 의 프로그램들에 대한 잡지
noobslab : http://www.noobslab.com/
upubuntu : http://www.upubuntu.com/
ubuntuvibes : http://www.ubuntuvibes.com/
webupd8 : http://www.webupd8.org/